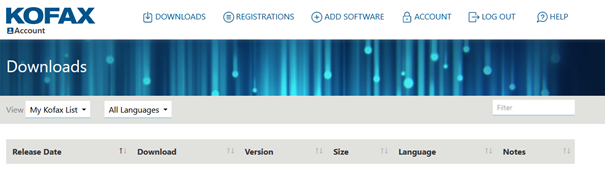Power PDF 5.1 FAQ
Was ist Power PDF 5.1?
Power PDF ist eine zuverlässige Alternative, wenn es um schnelle, erschwingliche und sichere PDF-Lösungen geht. Es bietet eine benutzerfreundliche Oberfläche im Microsoft Office-Stil, mit der sich PDF-Dokumente in nur wenigen Minuten erstellen, konvertieren und zusammenführen lassen.
Was ist ein PDF-Dokument eigentlich?
Das „Portable Document Format“ (PDF) ist ein weit verbreitetes Dateiformat zur Anzeige von Dokumenten, die auf verschiedenen Plattformen bzw. in verschiedenen Anwendungen erstellt wurden.
Vorteile dieses universellen Formats
Die Software, mit der das ursprüngliche Dokument erstellt wurde, muss nicht auf dem Computer installiert sein, wenn eine PDF geöffnet wird. Es wird nur eine Anwendung zum Anzeigen von PDF-Dateien (Reader) benötigt.
In der PDF wird das Originallayout des Quelldokuments beibehalten. So können Sie Änderungen bei den Seitenumbrüchen vermeiden, wenn Sie das Dokument auf einem anderen Computer öffnen. PDF-Dateien werden mit denselben Schriftarten- und Randeinstellungen wie das Original angezeigt.
Eine PDF-Datei kann zusätzliche Informationen (Lesezeichen, Links, Kommentare) enthalten, die den Inhalt besser zugänglich machen.
Lesezeichen zeigen die Struktur eines Dokuments. Wenn Sie auf ein Lesezeichen klicken, wird sofort die entsprechende Seite aufgerufen. Lesezeichen können aus Word-Dokumenten importiert oder in Power PDF erstellt werden. Aus Lesezeichen kann automatisch ein Inhaltsverzeichnis erstellt werden.
Ein Link ist ein spezieller Bereich, der durch einen Klick aktiviert werden kann. Links verweisen im Allgemeinen auf eine andere Stelle im selben Dokument oder auf ein anderes Dokument oder auf eine Webadresse. Links können auch für besondere Funktionen, z. B. zum Übermitteln von Formularen, verwendet werden.
Kommentare sind schriftliche Erklärungen oder Anmerkungen, die einem Dokument hinzugefügt werden. Kommentare unterschiedlicher Verfasser können mit Hilfe verschiedener Farben gekennzeichnet werden.
Außerdem stehen weitere Steuerelemente zur Verfügung, wie Passwortschutz, Wasserzeichen, Komprimierungseinstellungen und Schriftarteneinbettung.
In welchen Varianten ist Power PDF 5.1 verfügbar?
Power PDF 5.1 Standard
Power PDF 5.1 Advanced
Power PDF 5.1 Mac
Wo kann ich die Programme direkt herunterladen?
Hier können Sie Power PDF herunterladen:
Die Systemvoraussetzungen
Windows
- Computer mit 1,5 GHz oder höherem Prozessor
- 1,5 GB freier Festplattenspeicher für Anwendungsdateien, zusätzlicher Festplattenspeicher für temporäre Installationsdateien und zusätzliche Sprachen der Benutzeroberfläche erforderlich
- 1 GB Arbeitsspeicher (RAM), mehr empfohlen
- Für die Produktregistrierung, Aktivierung, Produkthilfe und den Bezug von Live-Updates für das Programm ist ein Internetzugang erforderlich.
- Microsoft .NET Framework 4.8. Sollte diese Komponente nicht gefunden werden, wird sie mit dem Produkt installiert.
Unterstützte Betriebssysteme:
- Windows 11, 10; 32-Bit oder 64-Bit
- Windows 8.1; 32-Bit oder 64-Bit
Hinweis: Leistung und Geschwindigkeit können gesteigert werden, wenn Ihr Computer die Mindestanforderungen an Prozessor, Speicherkapazität und verfügbaren Speicherplatz übersteigt. Dies gilt vor allem für die Konvertierung von umfangreichen PDF-Farbdateien.
Mac
Mac OS 10.15 (Catalina) und neuere Versionen
Was ist der Unterschied zwischen der Standard- und der Advanced-Version?
Folgende Tabelle zeigt Ihnen die wichtigsten Unterschiede.
PDF-Dateien aus Dokumenten, Webseiten oder direkt über Ihren Scanner erstellen
Mehrere Dateien in einer PDF-Datei zusammenführen
Eine PDF-Datei in und aus Microsoft Word, Excel oder PowerPoint konvertieren
Automatisches Konvertieren einer PDF-Datei in ein ausfüllbares PDF-Formular
Korrekturlesen und Korrigieren von Text nach OCR-Konvertierung in eine durchsuchbare PDF-Datei
Sichere verschlüsselte Passwörter und Berechtigungen zu PDF-Dateien hinzufügen
Selbst signierte digitale Signaturen erstellen und anwenden
Digitale Signaturen von Dokumenten hinzufügen, verwalten, anzeigen und suchen
Dokument zum Entfernen von Kommentaren und privaten Metadaten überprüfen
Dokument zum Entfernen von Kommentaren und privaten Metadaten überprüfen
Text und Grafiken aus PDF-Dateien schwärzen
Bates-Stempel mit erweiterter Formatierung und Seitenpositionierung
Geschützte PDF-Dateien anzeigen und PDF-Dokumente mit Microsoft Active Directory oder Azure Rights Management Services (RMS) schützen
Server-Add-on für den iManage 10-Webclient
Gibt es auch eine Testversion?
Ja! Kofax stellt Power PDF 5.1 auch als kostenlose Testversion zur Verfügung. Diese kann für 15 Tage genutzt werden. Nach erfolgreichem Test kann diese mittels Seriennummer in eine Vollversion freigeschaltet werden.
Hier können Sie Power PDF 5.1 als Testversion herunterladen:
Wie installiere ich Power PDF 5.1?
Folgende Anleitung erklärt Ihnen, wie Sie das Programm unter Windows installieren.
- Laden Sie sich zuerst die Installationsdatei aus Ihrem Kundenaccount herunter.
Der Link zum Download wird dort nach Ihrer Bestellung bereitgestellt.

- Nach erfolgreichem Download steht Ihnen die Datei in Ihrem Download-Ordner zur Verfügung.

Es handelt sich hierbei um ein ZIP-Archiv, das mit einem Doppelklick geöffnet werden kann.

- Starten Sie die Installation mit einem Doppelklick auf die Setup-Datei. Es dauert einen kleinen Moment, bis die Installation beginnt, da die benötigten Dateien im Hintergrund entpackt werden.
- Die nun angezeigte Benutzerkontensteuerung muss mit "Ja" bestätigt werden.

- Im nächsten Fenster können Sie nun direkt mit der Installation beginnen oder auch die bevorzugte Sprache einstellen.

Standardmäßig ist die Sprache des Betriebssystems ausgewählt.

- Folgendes Fenster begrüßt Sie zur Installation, welches Sie mit "Weiter" bestätigen können.

Bitte akzeptieren Sie die Lizenzvereinbarungen und wählen Sie "Weiter"

Geben Sie nun einen Benutzernamen ein und bestätigen dies mit "Weiter"

Im nächsten Fenster können Sie den Setuptyp Ihren Erfordernissen anpassen.

Nun können Sie zusätzlich den Installationspfad anpassen.

Die Installation kann nun durch den Button "Installieren" gestartet werden.

Nach einer kurzen Zeit ist die Installation abgeschlossen und kann mit dem Button "Fertigstellen" beendet werden.

- Nachdem der Installations-Assistent geschlossen wurde, bietet Ihnen das nächste Fenster die Möglichkeit an, das Programm direkt zu starten.

- Im nächsten Fenster können Sie nun Ihre Seriennummer zur Produktaktivierung eingeben.

- Nach erfolgreicher Aktivierung können Sie das Produkt direkt "Starten".

Die Programme
Nach der Installation stehen mir 3 Programm-Funktionen zur Verfügung. Wofür sind diese genau?
Power PDF verfügt über ein leistungsstarkes Funktionsangebot zum Arbeiten mit PDF- und XPS-Dateien. Die folgenden drei Hauptfunktionsbereiche werden Ihnen helfen, das Leistungspotenzial Ihrer PDF-Dateien optimal auszuschöpfen:
 PDF-Dateien erstellen
PDF-Dateien erstellen
Erstellen Sie PDF-Dateien mit dem integrierten Programm Kofax PDF Create aus Microsoft Windows-Anwendungen, indem Sie den Befehl "Datei" > "Drucken" oder die Schaltflächen in der Werkzeugleiste verwenden. In Microsoft Word, Excel und PowerPoint können Sie damit direkt aus dem aktuellen Dokument heraus eine PDF-Datei erzeugen.
In Microsoft Outlook können Sie E-Mail-Anhänge in PDF konvertieren. Bei Konvertierungen von Dokumenten in Microsoft Word, Excel oder PowerPoint können Hyperlinks und Kommentare übernommen werden. Die Gliederung eines Dokuments lässt sich in Form von Lesezeichen wiedergeben. Metadaten (Thema, Verfasser, Schlüsselwörter ...) können aus Word-, Excel- und PowerPoint-Dokumenten in die PDF-Dateien übertragen werden, die aus ihnen erstellt werden. Webseiten können mit einer Browser-Erweiterung direkt im Browser in PDF-Dateien konvertiert werden. Sie können mit Power PDF auch ein PDF-Archiv aus einer kompletten Website erstellen. Die erstellten PDF-Dateien können mit Passwortschutz und Wasserzeichen versehen werden. Anhand der Komprimierungs- und Schriftarteneinstellungen können Sie Größe und Aussehen der PDF-Datei festlegen.
 PDF-Dateien bearbeiten
PDF-Dateien bearbeiten
Mit der benutzerfreundlichen Bedieneroberfläche von Power PDF können Sie Ihre PDF-Dateien bequem anzeigen, lesen und bearbeiten. Überarbeiten und kommentieren Sie einzelne Seiten oder das gesamte Dokument, definieren Sie Sicherheitseinstellungen, versehen Sie Ihre Dokumente mit Signaturen und vieles mehr. Sie können Dateien verschiedener Quellen zu einem Dokument zusammenfassen und die darin enthaltenen Seiten neu anordnen. Das Programm beinhaltet außerdem ein leistungsstarkes Dokumentenverwaltungssystem. Damit lassen sich im Handumdrehen Archive aus zusammengehörigen Dokumenten erstellen, die indexiert und später problemlos durchsucht werden können.
Bei Verwendung von Webbrowsern kann Power PDF zur Anzeige von gehosteten und verlinkten PDF-Dateien verwendet werden.
 PDF-Dateien konvertieren
PDF-Dateien konvertieren
Kofax PDF Convert, das im Produkt enthalten ist, verwandelt PDF-Dateien in komplett bearbeitbare Microsoft Word-, Microsoft Excel-, Corel WordPerfect- und RTF-Dateien. Es bietet hierzu vier Konvertierungsmethoden, bei denen Dateien als Standarddokumente, Rechtsdokumente, Formulare oder Arbeitsblätter verarbeitet werden.
Kann ich die Anwendungssprache im Programm umstellen und ggf. fehlende Sprachen hinzufügen?
Ja! Standardmäßig nutzt Power PDF die Sprache, die vom installierten Betriebssystem verwendet wird. Wenn Sie allerdings die Sprache wechseln möchten, gehen Sie wie folgt vor:
Um das Dialogfeld Anwendungssprachen zu öffnen, klicken Sie unter "Datei" > "Optionen" > "Allgemein" > "Programmstart".
Dort haben Sie zusätzlich auch die Möglichkeit, weitere Sprachen hinzuzufügen.
Kann ein vorhandener Zeitungsausschnitt eingescannt und danach als PDF-Dokument abgespeichert werden?
Ja! Das Werkzeug Scannen in der Funktionsleiste Start stellt folgende Optionen zur Verfügung: Scannen in eine neue PDF-Datei, Hinzufügen von Seiten zu einer vorhandenen Datei an einem von Ihnen festgelegten Ort oder Erstellen einer neuen Datei mit Markierungen. Wenn Sie die Scannereinrichtung bisher nicht ausgeführt haben, wird beim erstmaligen Aufrufen dieser Optionen der Installationsassistent für Scanner ausgeführt. Es werden mehrere Scanner unterstützt, darunter auch Scanner mit ISIS-Treiber. Wenn Sie zusätzliche Scanner installieren möchten, wählen Sie "Datei" > "Optionen" > "Allgemein" > "Scannereinrichtung".
Kann ich auch ausfüllbare PDF-Formulare erstellen?
Ja! Die Funktion Form Typer von Power PDF kann jede PDF-Datei – auch gescannte PDFs – in elektronische Formulare konvertieren, die Sie am Computer ausfüllen, speichern und weiterleiten können. Sie können dem PDF-Formular auch manuell Formularfelder hinzufügen und vorhandene PDF-Formulare mit bereits vorhandenen aktiven Formularfeldern ausfüllen. Im Internet existieren zwar Millionen von PDF-Formularen, aber die meisten können gar nicht mit dem Computer ausgefüllt werden, da sie keine elektronischen Formularfelder enthalten. Die meisten PDF-Formulare werden daher gedruckt, per Hand ausgefüllt und dann auf Papier weiterverarbeitet.
Kann ich mir vorhandene PDF-Dateien vorlesen lassen?
Ja! Nur Power PDF liest Ihnen Ihre PDFs vor und konvertiert sie in Audiodateien.
Mit Hilfe von Sprachsynthese wird jedes Wort in Ihrem Dokument mit einer völlig natürlich klingenden Stimme vorgelesen, sodass Sie sich die Datei unterwegs auf einem Smartphone oder anderen Abspielgerät anhören können.
Von PDF-Dateien gibt es verschiedene Varianten. Welche unterstützt Power PDF 5.1?
Power PDF 5.1 unterstützt die PDF-Versionen 1.0 bis 2.0 mit folgenden Standards:
- PDF/A: Nur unterstützt von PDF-Version 1.4
- PDF/X: Unterstützt von PDF-Version 1.3 und höher
- PDF/E: Unterstützt von PDF-Version 1.6 und höher
- PDF/UA: Unterstützt von PDF-Version 1.7 und höher
- Linearisierte PDF-Datei: Unterstützt von PDF-Version 1.2 und höher
Welche Unterschiede bestehen zwischen den einzelnen PDF-Standards?
PDF/A
PDF/A ist eine Norm, die für eine möglichst breite Palette an Anwendungen und Betriebssystemen konzipiert wurde und auf langfristige Anwendbarkeit im Hinblick auf technische Entwicklungen ausgelegt ist. PDF/A basiert auf der PDF-Version 1.4, so dass er auch von älteren PDF-Produkten unterstützt wird. Der Standard erlaubt keine Verwendung von JavaScript und ähnlichen Elementen, da diese in bestimmten Umgebungen u. U. nicht korrekt verarbeitet werden. Hingegen sind Elemente wie passende Tags und geeignete Metadaten sowie eine barrierefreie Zugänglichkeit Voraussetzung. Das Programm kann alle Arten PDF/A-Dateien verarbeiten. Die Advanced-Version bietet eine Funktion zur Überprüfung der PDF-Konformität und zur Überprüfung der Barrierefreiheit.
PDF/X
PDF/X ist ein Übergangsformat für den Austausch von Dokumenten in der Druckvorstufe. Es wird zur digitalen Überprüfung vor dem Drucken verwendet. PDF/X besitzt eine Reihe von druckbezogenen Voraussetzungen, die für Standard-PDF-Dateien nicht gelten. Zum Beispiel müssen in den meisten PDF/X-Unterformaten Schriftarten eingebettet sein und Bilder CMYK- oder Schmuckfarben verwenden.
PDF/E
PDF/E ist ein im Engineering verwendetes Dokumentformat, das am häufigsten bei der Dokumentation raumbezogener, bautechnischer oder fertigungsrelevanter Arbeitsprozesse eingesetzt wird. Die Spezifikation unterstützt interaktive Medien einschließlich Animation und 3D.
PDF/UA
PDF/UA (Universal Accessibility) ist eine eingegrenzte Form von PDF 1.7 und soll Barrierefreiheit und Unterstützung für von Menschen mit Behinderungen verwendeten behinderungskompensierenden Technologien gewährleisten.
Linearisierte PDF-Datei
Eine linearisierte PDF-Datei ist für die schnelle Anzeige im Internet optimiert. Die erste Seite wird schnell angezeigt, während die nachfolgenden Seiten noch geladen werden.
Kann Power PDF 5.1 auch XPS-Dateien öffnen?
„XPS“ ist die Abkürzung für „XML Paper Specification“, ein Dokumentenformat, das von Microsoft entwickelt wurde und als konkurrierendes Produkt zum PDF-Format gedacht ist. Es wurde im Jahr 2005 zum ersten Mal vorgestellt.
Das Format XPS wird von Kofax PDF-Produkten folgendermaßen unterstützt:
XPS in PDF
JA
JA
NEIN
PDF in XPS
JA
NEIN
NEIN
XPS-Konvertierung
(z. B. in Word usw.)
JA
NEIN
JA
Welche Elemente sind im Programmfenster genau enthalten und wozu benötige ich sie?

Titelleiste
Zeigt den Dokument- und Programmnamen mit den Funktionen Minimieren, Wiederherstellen und Schließen an.

Funktionsleiste
Enthält eine Reihe von Registern, über die jeweils eine Funktionsleiste mit Werkzeugen aufgerufen wird, die in Gruppen zusammengefasst sind.

Dokumentfenster
Zeigt die aktuelle Seite des aktuellen Dokuments teilweise oder vollständig an. Sind mehrere Dokumente geöffnet, können diese entweder auf separaten Registerkarten im selben Fenster oder in separaten Programmfenstern angezeigt werden, je nach der Einstellung unter Optionen > Allgemein > Programmstart. Klicken Sie auf die Registerkarten oder auf das Power PDF-Symbol in der Windows-Taskleiste, um zwischen den Dokumenten zu wechseln.

Fensterleiste
Sie enthält oben die Werkzeuge Hand und Auswählen sowie eine anpassbare Auswahl an Werkzeugen zum Aufrufen von Fenstern.

Fensterbereich
In diesem Bereich wird das dem ausgewählten Werkzeug entsprechende Fenster mit seinen spezifischen Optionen angezeigt. In der Abbildung unten werden Seitenminiaturen angezeigt. Das rote Rechteck gibt an, welcher Teil der Seite im Dokumentfenster zu sehen ist. Hier kann das Fenster Kommentare oder das Fenster Anhänge angezeigt werden, die sich zuvor an anderer Stelle befanden.

Ansichtsleiste
Diese Funktion ermöglicht die Navigation auf der Seite und stellt eine kleine Auswahl von Anzeigewerkzeugen zur Verfügung.
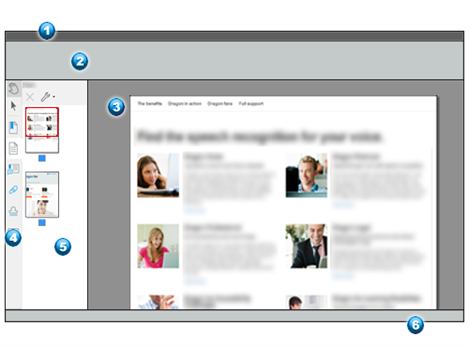
Die Symbole
Welche Bedeutung haben die Symbole in der linken Fensterleiste in Power PDF?
Mit Ausnahme der Vollbildansicht ist die Fensterleiste immer auf der linken Seite zu sehen. Verändern Sie die Größe des Fensterbereichs, indem Sie die rechte Trennlinie mit der Maus verschieben. Schließen Sie den Fensterbereich, indem Sie oben rechts im Fenster auf das Symbol zum Schließen (x) klicken.
Oben im Fensterbereich werden immer zwei allgemein nützliche Werkzeuge angezeigt:
![]() Auswählen: Verwenden Sie dieses Werkzeug, um einen Textblock oder ein Bild auszuwählen, um die zugehörigen Eigenschaften anzuzeigen, das Objekt zu exportieren usw.
Auswählen: Verwenden Sie dieses Werkzeug, um einen Textblock oder ein Bild auszuwählen, um die zugehörigen Eigenschaften anzuzeigen, das Objekt zu exportieren usw.
![]() Hand: Dient hauptsächlich als Navigationswerkzeug. Klicken Sie auf dieses Werkzeug, wenn Sie die Nutzung eines anderen Werkzeugs beenden möchten. Die Einstellungen für das Hand-Werkzeug können Sie über "Datei" > "Optionen" > "Allgemein" > "Verschiedenes" anpassen.
Hand: Dient hauptsächlich als Navigationswerkzeug. Klicken Sie auf dieses Werkzeug, wenn Sie die Nutzung eines anderen Werkzeugs beenden möchten. Die Einstellungen für das Hand-Werkzeug können Sie über "Datei" > "Optionen" > "Allgemein" > "Verschiedenes" anpassen.
Unterhalb dieser zwei Werkzeuge wird eine Reihe von Fensterwerkzeugen angezeigt. Jedes Dokument kann über eigene Auswahl von sichtbaren Fensterleistenwerkzeugen verfügen. In der Standardeinstellung sind folgende Werkzeuge enthalten:
![]() Anhänge: Mit diesem Werkzeug können Sie alle Anhänge im Dokument mit den zugehörigen Informationen auflisten und damit arbeiten.
Anhänge: Mit diesem Werkzeug können Sie alle Anhänge im Dokument mit den zugehörigen Informationen auflisten und damit arbeiten.
![]() Automatische Wiederherstellung: Führt alle Dateien auf, deren Änderungen durch eine unerwartete Programmbeendigung verloren gehen könnten.
Automatische Wiederherstellung: Führt alle Dateien auf, deren Änderungen durch eine unerwartete Programmbeendigung verloren gehen könnten.
![]() ClipArt: Zeigen Sie eine individuell definierbare ClipArt-Sammlung an und versehen Sie Dokumente mit ClipArt.
ClipArt: Zeigen Sie eine individuell definierbare ClipArt-Sammlung an und versehen Sie Dokumente mit ClipArt.
![]() Kommentare: Hiermit können Sie alle Kommentare im Dokument auflisten, sie beantworten, ihren Status festlegen usw.
Kommentare: Hiermit können Sie alle Kommentare im Dokument auflisten, sie beantworten, ihren Status festlegen usw.
![]() Lesezeichen: Vergeben Sie Lesezeichen manuell oder automatisch über eine Überschriftenhierarchie.
Lesezeichen: Vergeben Sie Lesezeichen manuell oder automatisch über eine Überschriftenhierarchie.
![]() Seiten: Mit diesem Werkzeug können Sie die einzelnen Dokumentseiten als Miniaturansichten anzeigen und bequem damit arbeiten.
Seiten: Mit diesem Werkzeug können Sie die einzelnen Dokumentseiten als Miniaturansichten anzeigen und bequem damit arbeiten.
![]() Sicherheit: Hiermit können Sie Sicherheitsschemata für Passwort- und Zertifikatsicherheit erstellen und anwenden.
Sicherheit: Hiermit können Sie Sicherheitsschemata für Passwort- und Zertifikatsicherheit erstellen und anwenden.
![]() Stempel: Zeigen Sie eine individuell definierbare Stempelsammlung an und versehen Sie Dokumente mit Stempeln.
Stempel: Zeigen Sie eine individuell definierbare Stempelsammlung an und versehen Sie Dokumente mit Stempeln.
Wenn Sie das gewünschte Werkzeug nicht sehen, klicken Sie mit der rechten Maustaste auf einen leeren Bereich in der Fensterleiste und wählen Sie es aus. Deaktivieren Sie das Kontrollkästchen bei allen Fenstern, die Sie nicht benötigen. Klicken Sie auf „Fenster zurücksetzen“, um alle oben abgebildeten Grundfenster wiederherzustellen.
Weitere Auswahlmöglichkeiten:
![]() Ebenen: Hiermit können Sie alle Ebenen im aktuellen PDF-Dokument anzeigen und bearbeiten.
Ebenen: Hiermit können Sie alle Ebenen im aktuellen PDF-Dokument anzeigen und bearbeiten.
![]() Formular-Steuerelemente: Listet alle Formular-Steuerelemente im Dokument auf.
Formular-Steuerelemente: Listet alle Formular-Steuerelemente im Dokument auf.
![]() Konformität: Prüft die Konformität einer Datei in Hinblick auf den PDF/A-Standard bzw. die Barrierefreiheit. * Nur in Power PDF Advanced verfügbar.
Konformität: Prüft die Konformität einer Datei in Hinblick auf den PDF/A-Standard bzw. die Barrierefreiheit. * Nur in Power PDF Advanced verfügbar.
![]() Modellbaum: Zeigt die Struktur der 3D-Objekte im Dokument mit ihren Eigenschaften und Werten an.
Modellbaum: Zeigt die Struktur der 3D-Objekte im Dokument mit ihren Eigenschaften und Werten an.
![]() Sicherheitsumschlag: Erstellen und verwalten Sie Sicherheitsumschläge, mit denen Gruppen von Dateien mit einem Begleittext und ggf. Kennwortschutz versendet werden können.
Sicherheitsumschlag: Erstellen und verwalten Sie Sicherheitsumschläge, mit denen Gruppen von Dateien mit einem Begleittext und ggf. Kennwortschutz versendet werden können.
![]() Signaturen: Mit diesem Werkzeug können Sie alle digitalen Signaturen im Dokument anzeigen, überprüfen und bearbeiten.
Signaturen: Mit diesem Werkzeug können Sie alle digitalen Signaturen im Dokument anzeigen, überprüfen und bearbeiten.
![]() Signieren/Zertifizieren: Hiermit können Sie Signaturschemata anzeigen und anwenden.
Signieren/Zertifizieren: Hiermit können Sie Signaturschemata anzeigen und anwenden.
![]() Tag: Erstellen oder ändern Sie die Tags für das Dokument oder ändern Sie die Tag-Beschriftungen.
Tag: Erstellen oder ändern Sie die Tags für das Dokument oder ändern Sie die Tag-Beschriftungen.
![]() Teamarbeit: Hiermit können Sie ein Dokument über das LAN (Local Area Network) für eine gemeinsame Überarbeitung freigeben. Siehe Hilfethema Das Fenster „LAN-Teamarbeit“.
Teamarbeit: Hiermit können Sie ein Dokument über das LAN (Local Area Network) für eine gemeinsame Überarbeitung freigeben. Siehe Hilfethema Das Fenster „LAN-Teamarbeit“.
![]() Wasserzeichen: Sie können Wasserzeichen anzeigen, erstellen, zurücksetzen, importieren und exportieren.
Wasserzeichen: Sie können Wasserzeichen anzeigen, erstellen, zurücksetzen, importieren und exportieren.
![]() Ziele: Fügen Sie Ziele in Ihre Dokumente ein bzw. verwalten Sie sie, um einfacher darin navigieren zu können.
Ziele: Fügen Sie Ziele in Ihre Dokumente ein bzw. verwalten Sie sie, um einfacher darin navigieren zu können.
Wozu benötige ich den „Create-Assistent“?
Der Create-Assistent ermöglicht das Erstellen von PDF-Dateien aus mehreren Quelldateien unterschiedlicher Anwendungen, auch aus bestehenden PDF-Dateien. Die Dateien können in separate PDF-Dateien konvertiert oder in einer einzelnen PDF-Datei in der zuvor definierten Reihenfolge zusammengefasst werden. Dateien können auch überlagert oder in einem Paket zusammengestellt werden.
Was macht der „Convert-Assistent“?
Der Convert-Assistent vereinfacht die Ausführung des Konvertierungsprozesses von PDF in bearbeitbare Formate.
- die zu konvertierenden Quelldateien (PDF/XPS) durch Auswählen oder Ziehen und Ablegen öffnen
- eine Vorschau anzeigen
- den Seitenbereich definieren
- den Verarbeitungsmodus festlegen (Standarddokument, Rechtsdokument, Formular oder Arbeitsblatt)
- die Verarbeitungsoptionen festlegen
- das Ausgabeformat definieren:
- Word, PowerPoint, WordPerfect oder RTF für Standarddokumente,
- Word, WordPerfect oder RTF für Rechtsdokumente,
- Word oder RTF für Formulare und
- Excel für Arbeitsblätter
- die Ausgabeoptionen festlegen
- die Konvertierung starten und
- Quell- und Zieldateien anzeigen
Dateien in der Cloud speichern & teilen
Kann ich meine erstellten Dateien in der Cloud speichern?
Power PDF unterstützt die cloudbasierte Speicherung von PDF- und anderen Dateiformaten. Auf diese Weise können Dateien über verschiedene Geräte (PCs, Laptops, Mobiltelefone, Tablets usw.) von einem Cloud-Speicher abgerufen und dort hochgeladen werden. Dabei werden die Inhalte der Dateien auf allen Geräten synchronisiert.
Dropbox wird in Power PDF nicht mehr direkt unterstützt. Wenn jedoch der reguläre Dropbox-Client installiert ist, wird Dropbox im Menü "Datei" > "Öffnen" angezeigt. Außerdem ist im Ordner des Benutzers ein Dropbox-Verzeichnis verfügbar (standardmäßig C:\Benutzer\Benutzername\Dropbox).
Power PDF unterstützt jetzt die Evernote- und OneDrive-Cloud-Konnektoren und stellt sie im Installationspaket bereit.
In Power PDF Standard werden die Evernote- und OneDrive-Konnektoren automatisch installiert.
In Power PDF Advanced werden keine Konnektoren automatisch installiert. Sie müssen eine angepasste Installation durchführen, und diejenigen aktivieren, die Sie nutzen möchten. Auch Microsoft SharePoint ist verfügbar, sowie alle unterstützten Dokumentenmanagementsysteme, die bereits als Clientkomponente auf Ihrem Computer installiert sind.
PDFs erstellen & speichern
Welche Möglichkeiten habe ich, um ein PDF zu erstellen?
Es gibt mehrere Möglichkeiten, mit der PDF-Erstellung zu beginnen:
- aus dem Menü Datei in Power PDF
- über den Create-Assistenten (aufrufbar über das Windows-Startmenü)
- über das Kontextmenü (Sprungliste) des Power PDF-Symbols in der Windows-Taskleiste
- über das Kontextmenü im Windows Explorer oder vom Desktop aus
Aus integrierten Anwendungen:
- aus Microsoft Word
- aus Microsoft Excel
- aus Microsoft PowerPoint
- aus E-Mail-Anwendungen
- aus Microsoft Edge
- aus Google Chrome über eine heruntergeladene App.
- aus jeder beliebigen druckfähigen Anwendung unter Microsoft Windows über den Befehl Drucken (wählen Sie Kofax PDF)
- durch Ziehen und Ablegen
- aus Cloud-Speichersites
- aus einem Dokumentenmanagementsystem (nur in der Advanced-Version).
Welche Erstellungsmethoden bietet Power PDF 5.1 an?
Power PDF 5.1 bietet hier 4 Möglichkeiten an:
Je Datei eine PDF-Datei erstellen
Sie können separate PDF-Dateien für jede Quelldatei erstellen. Erstellen Sie eine Dateiliste im Create-Assistenten oder wählen Sie die Dateien im Windows-Explorer aus.
Dateien in einer PDF-Datei kombinieren
Sie können Quelldateien unterschiedlicher Anwendungen, auch aus bestehenden PDF-Dateien, in einem PDF-Dokument kombinieren. Das Kombinieren von Dateien ist nur möglich, wenn mehr als eine Datei
- in Power PDF geöffnet
- in der Dateiliste des Dialogfelds PDF erstellen aufgelistet
- in der Dateiliste des Create-Assistenten aufgelistet oder
- im Windows Explorer ausgewählt ist.
Dateien überlagern
Der Inhalt von zwei oder mehreren Dateien kann überlagert werden.
Das Überlagern von Dateien ist nur dann möglich, wenn mehr als eine Datei in der Dateiliste des Create-Assistenten oder im Windows Explorer ausgewählt ist.
Dateien in einem PDF-Paket zusammenstellen
Sie können eine Gruppe von Dateien in einem PDF-Paket zusammenfassen. Sie lassen sich dann leichter versenden und weiterleiten. PDF-Dateien können direkt in das Paket platziert werden. Dateien anderer Formate werden zunächst in PDF konvertiert und dann hinzugefügt. Die Paketdatei, die die einzelnen PDFs enthält, kann aus dem ersten Element in der Dateiliste oder einer vordefinierten Vorlage erstellt werden. Diese Vorlage oder Datei wird auch als Deckblatt bezeichnet.
Das Deckblatt kann Informationen über Inhalt oder Zweck des Pakets, über die Erstellung oder über das Anzeigen oder Entpacken enthalten.
Gibt es auch eine sogenannte Volumenlizenz?
Ja! Die Business-Versionen können auch als Volumenlizenz ab 5 Stück gekauft werden. Diese enthalten, neben einem einheitlichen Lizenzkey, das Customization Kit für eine einfachere Konfiguration und unterstützen Citrix, Microsoft App-V und die Windows Server-Netzwerkbereitstellung.
Welche Voraussetzungen müssen für Volumenlizenzen erfüllt werden?
Die Voraussetzung für das Mehrfachlizenz-Modell von Power PDF 5.1 Business ist eine Mindestabnahmemenge von 5 Lizenzen.
Zusammen mit einer Volumenlizenz kann ich optional einen Wartungsvertrag mitbestellen. Welche Vorteile bietet mir dieser?
Im Rahmen des Tungsten Automation-Mehrplatzlizenzprogrammes besteht die Option, am Tungsten Automation-Wartungsprogramm teilzunehmen. Die Wartungsoption wird für 1 oder 3 Jahre erworben und umfasst technischen Support, Fehlerbehebungen, Softwareaktualisierungen und Software-Upgrades (künftige neue Versionen des Produkts, wenn diese verfügbar sind).
Voraussetzungen
Die Wartung kann jeweils nur für die neueste Produktversion erworben werden. Wenn Sie eine ältere Produktversion verwenden, müssen Sie zunächst das Upgrade auf die neueste Version durchführen. Wenn Sie sich zur Teilnahme am Wartungsprogramm entschließen, müssen Sie die Wartungsoption für alle Exemplare Ihrer Mehrplatzlizenz erwerben.
Wartungszeitraum
Der Wartungszeitraum beginnt mit dem Datum, an dem Sie das Produkt von uns erworben haben. Die Wartung wird für einen Zeitraum von 12 oder 36 Monaten erworben und der Wartungszeitraum endet am Jahrestag des Kaufdatums. Um einen stetigen Zugriff auf technischen Support sowie Softwareaktualisierungen und –Upgrades zu gewährleisten, sollten Sie die Wartung vor Ablauf des Wartungszeitraums um weitere 12 / 36 Monate verlängern.
Rückwirkender Kauf der Wartung
Wurde nie eine Wartungsoption erworben oder ist der Wartungszeitraum abgelaufen, müssen Sie die Wartungsoption für den Zeitraum nach Ablauf der Wartung rückwirkend kaufen, bevor Sie die Wartung für die nächsten 12 / 36 Monate erwerben können. Kommt jedoch nach Ablauf des Wartungszeitraums ein neues Produkt-Upgrade auf den Markt, müssen Sie dieses Upgrade erwerben und der Wartungszeitraum beginnt mit dem Kaufdatum des Upgrades.
Softwareaktualisierungen
Softwareaktualisierungen werden nach Bedarf herausgegeben, um nach der Freigabe einer Produktversion gemeldete Probleme zu beheben. Diese Aktualisierungen können im Network Business to Business Service Portal (https://delivery.tungstenautomation.com/) heruntergeladen werden, die Ihnen gesondert mitgeteilt wird. Wenn eine neue Produktversion zum Herunterladen bereitsteht, erhalten Sie eine Mitteilung per E-Mail.
Software-Upgrades
Software-Upgrades sind neue Versionen des Produkts, die die neuesten Funktionen und Merkmale umfassen. Diese Upgrades können im Network Business to Business Service Portal (https://delivery.tungstenautomation.com/) heruntergeladen werden. Wenn eine neue Produktversion zum Herunterladen bereitsteht, erhalten Sie eine Mitteilung per E-Mail.
Nach erfolgreicher Bestellung einer Volumenlizenz habe ich die Lizenzinformationen per E-Mail erhalten. Wo genau kann ich das Programm nun herunterladen?
Die Installationsdatei kann direkt in Ihrem persönlichen Download-Portal bei Kofax heruntergeladen werden. Bitte gehen Sie auf die Webseite: https://delivery.tungstenautomation.com
Sollten Sie dort noch kein Konto haben, legen Sie sich bitte eines an.
Bitte beachten Sie, dass die Software nur von diesem Account, den Sie hier anlegen, heruntergeladen werden kann.
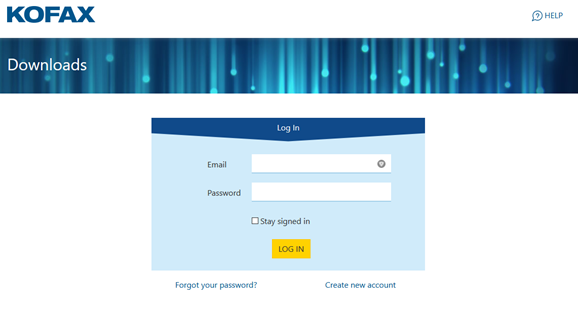
Bitte tragen Sie zuerst Ihre E-Mail-Adresse ein und ein frei gewähltes Passwort. Das Passwort sollte mind. ein Sonderzeichen / mind. eine Zahl / mind. ein Großbuchstabe und insgesamt mind. 8 Zeichen haben.
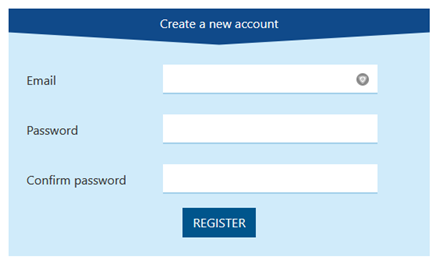
Nachdem Sie auf den Button „Register“ gedrückt haben können Sie im nächsten Fenster Ihre Konto-Daten vervollständigen und bestätigen dies dann mit dem Button „Save“.
Nun sollten Sie eine E-Mail erhalten, um Ihr Konto zu bestätigen.
Nach der Bestätigung des Kontos sollte sich Ihre Webseite verändert haben. Sie sollten nun den Punkt Add Software sehen.
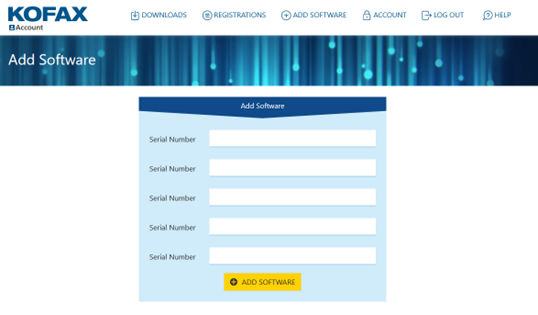
Bitte tragen Sie im Fenster nun Ihre Lizenzschlüssel ein und klicken Sie auf „Add Software“ Nach einer kurzen Wartezeit sollte die Meldung „Registration Successful“ erscheinen.
Diese Lizenzen erkennen sie am Lizenzschlüssel
Beispiel: AV09Z-K13-XXXX-XXXX-XX
Sie beginnt immer mit AV09Z, wie sie im grün markierten Bereich sehen können.
Als nächster Indikator dient der rot markierte Bereich. Hier sollte K13 oder K99 stehen.br>
Im blau markierten Bereich sollte mindestens ein D vorhanden sein.
Jetzt steht Ihnen im Bereich Downloads die Software zum Download zur Verfügung.