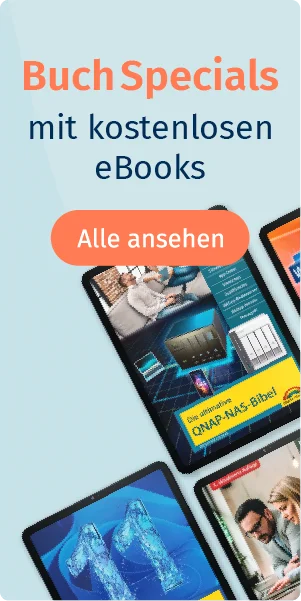TechSmith |
|
Download |
|
Jahreslizenz |
|
Windows / macOS |

Bildschirmaufnahmen einfach und effektiv
Mit Snagit erfassen Sie mühelos Screenshots und Videos von Ihrem Bildschirm – entweder als Vollbild oder nur in einem ausgewählten Bereich. Doch das ist erst der Anfang: Dank der intuitiven Bearbeitungsfunktionen können Sie Anmerkungen hinzufügen, wichtige Inhalte hervorheben und so Abläufe oder Konzepte verständlich erklären.
1
Bildschirmaufnahmen leicht gemacht
Snagit ermöglicht es Ihnen, schnell und unkompliziert Screenshots zu erstellen sowie den Bildschirm aufzunehmen – sei es im Vollbildmodus oder von einem individuell ausgewählten Bereich. Diese Funktionen helfen dabei, Informationen visuell zu erfassen und zu teilen.
2
Kontext hinzufügen
Mit den intuitiven Bearbeitungsfunktionen von Snagit können Sie Ihren Aufnahmen zusätzlichen Kontext verleihen. Fügen Sie Text hinzu, markieren Sie wichtige Bereiche oder setzen Sie visuelle Elemente, um bestimmte Informationen hervorzuheben und Abläufe oder Konzepte klar zu kommunizieren.
3
Umfassende Weitergabe
Die erstellten Inhalte können mit Snagit problemlos weitergegeben werden. Generieren Sie einen individuellen Link, um Ihre Aufnahmen zu teilen, oder senden Sie diese direkt an beliebte Apps. So wird das Teilen von Bildschirmaufnahmen einfach und effizient.
Verschwenden Sie wertvolle Zeit und Energie?
Die umständliche Methode
Langatmige Erklärungen per E-Mail, Helpdesk-Artikel, Schulungshandbücher und andere Unterlagen.
Die bessere Methode
Leicht verständliche, grafische Schritt-für-Schritt-Anleitungen.

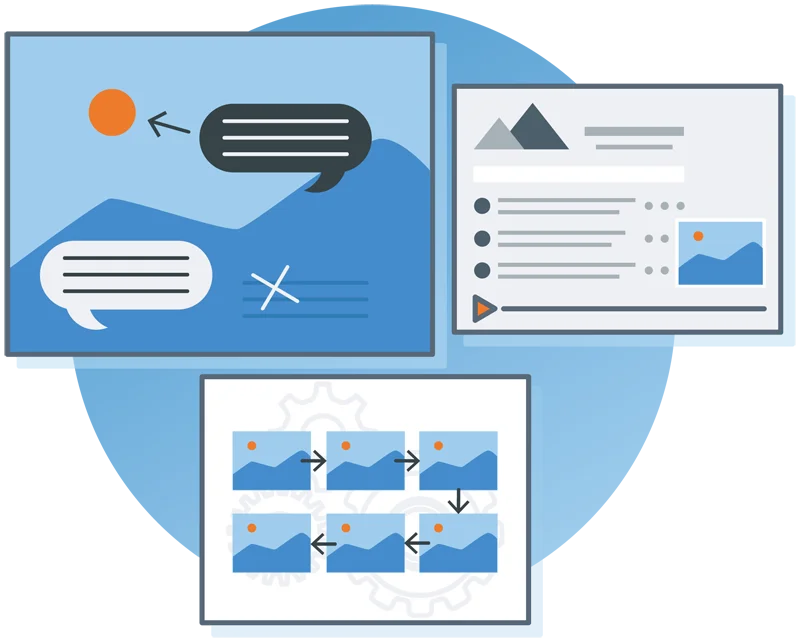
Screenshots auf verschiedenste Arten aufnehmen und bearbeiten
Nehmen Sie mit zeitsparenden Tools genau das auf, was Sie brauchen.
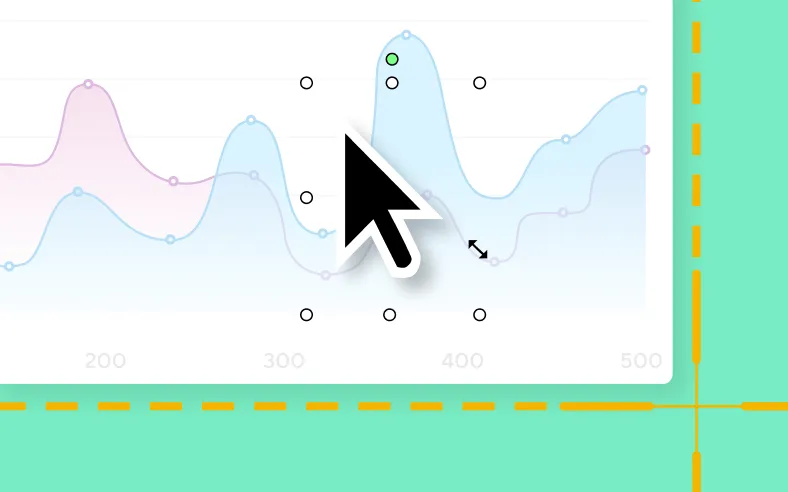
Cursor bearbeiten
Entfernen, vergrößern oder verschieben Sie den Mauszeiger in einem statischen Screenshot.
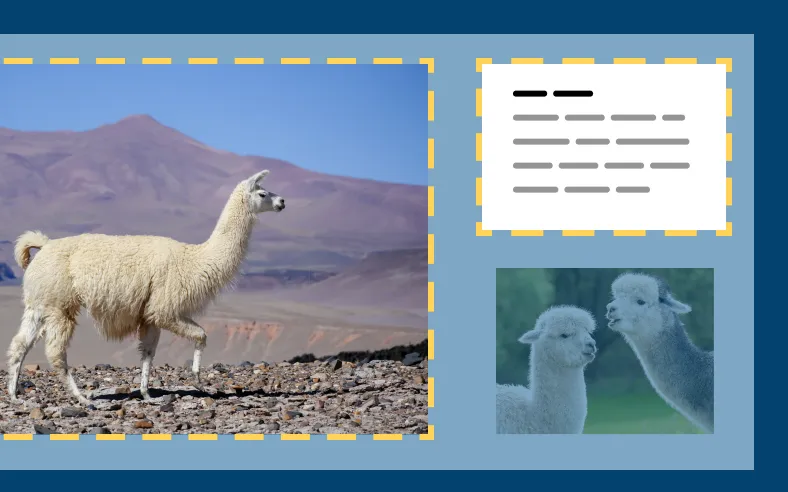
Mehrere Bereiche
Nehmen Sie mehrere Bereiche auf dem Bildschirm in einer einzigen Aufnahme auf. (Nur Windows)

Webkamera-Aufnahme
Nehmen Sie Bilder von Ihrer Webkamera auf. (Nur Mac)
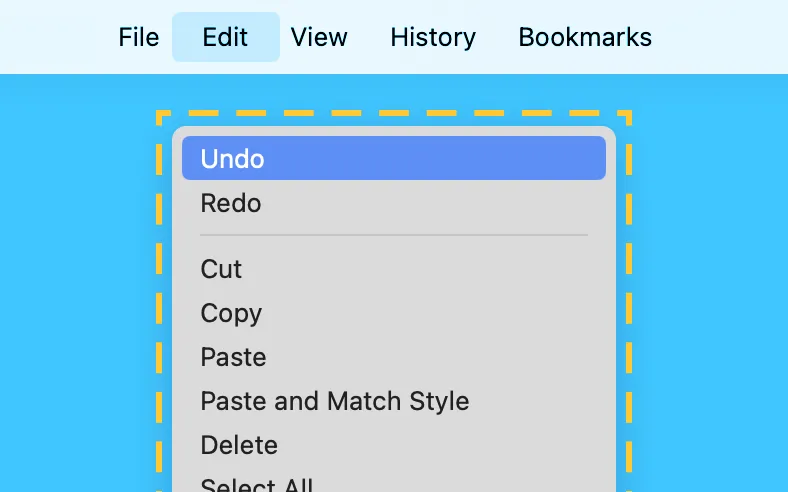
Aufnahme von Menüs und Elementen
Wählen Sie Fenster, Apps und Drop-down-Menüs automatisch aus. (Aufnahme von Elementen nur unter Windows)
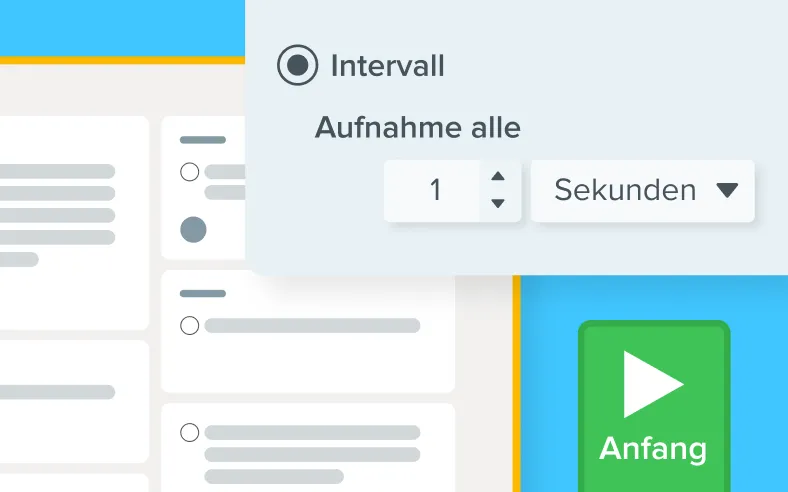
Zeitraffer-Aufnahme
Nehmen Sie in regelmäßigen Abständen ein Bild von derselben Position auf dem Bildschirm auf. (Nur Windows)
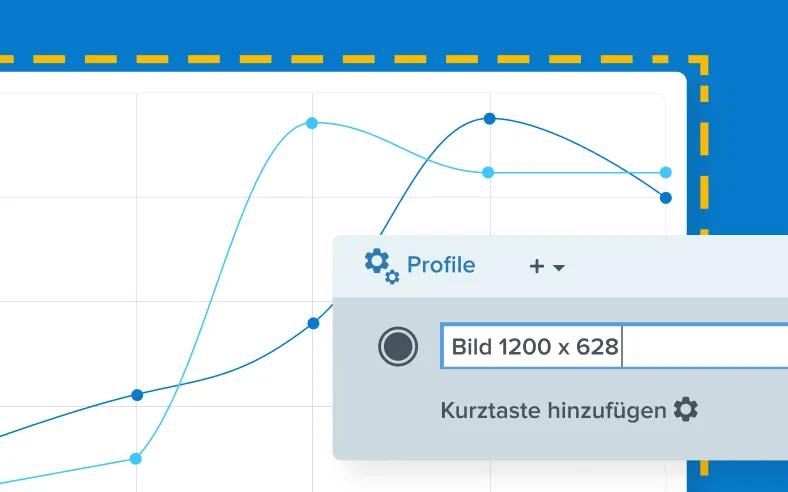
Benutzerdefinierte Capture-Profile
Erstellen Sie Profile mit häufig verwendeten Einstellungen für Ihre Aufnahmen.
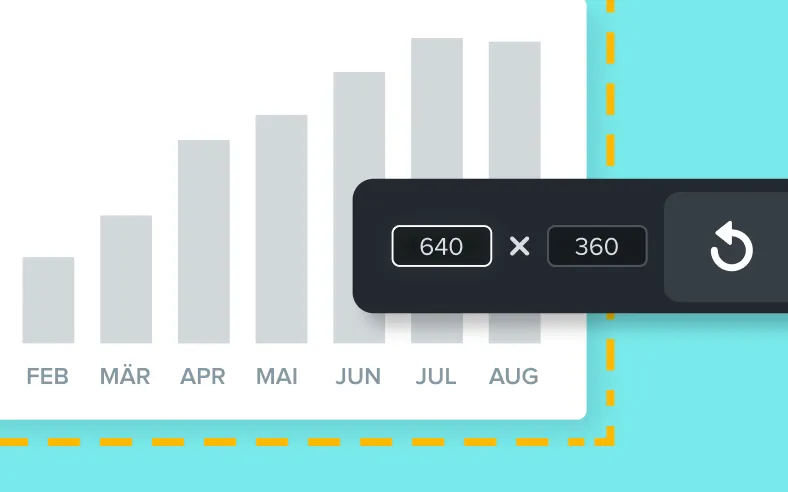
Genaue Capture-Abmessungen
Wählen Sie die genauen Abmessungen des Aufnahmebereichs oder nehmen Sie ein Fenster auf.
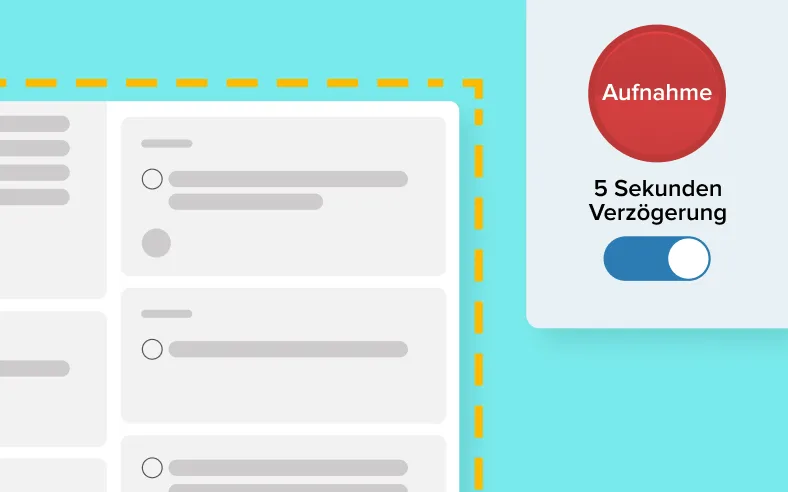
Zeitverzögerung
Lassen Sie sich Zeit, um einen Screenshot vorzubereiten, der erst nach der festgelegten Zeitverzögerung aufgenommen wird.

Benutzerdefinierte Tastenkombinationen
Für Ihre benutzerdefinierten Profile können Sie eigene Tastenkombinationen festlegen.
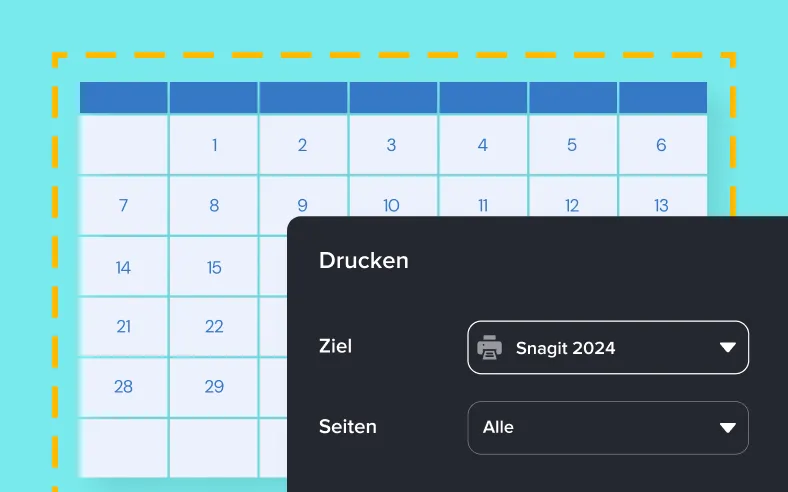
Drucker-Capture
Senden Sie Inhalte aus einer anderen Anwendung über den Drucken-Dialog an den Snagit Editor. (Nur Windows)
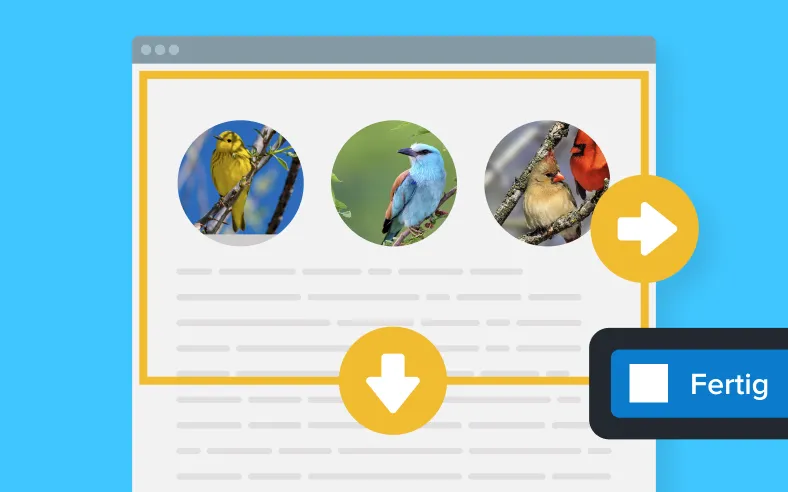
Scrollendes Capture
Nehmen Sie mehr auf, als auf einen Bildschirm passt – ganze Webseiten, Tabellen mit zahlreichen Spalten und vieles mehr.
Bildschirmaufnahme
Erstellen Sie mit wenigen Klicks hochwertige Video-Tutorials, Präsentationen und Demos.
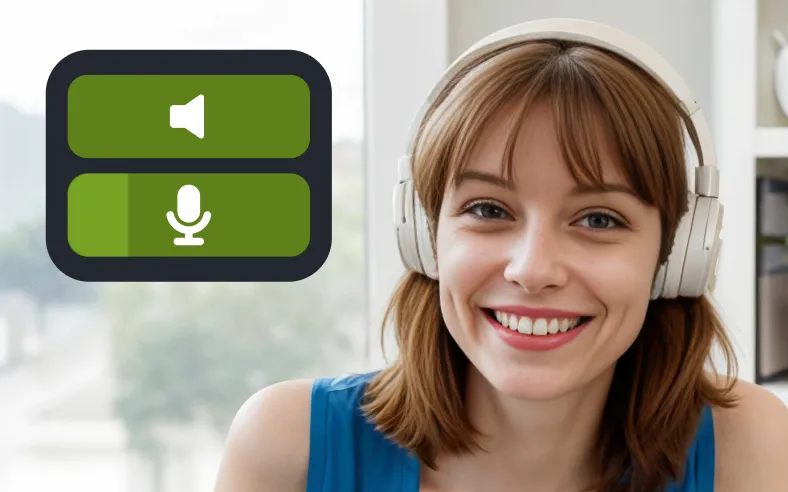
Audioaufnahmen
Nehmen Sie Ihr Mikrofon und Systemaudio auf.
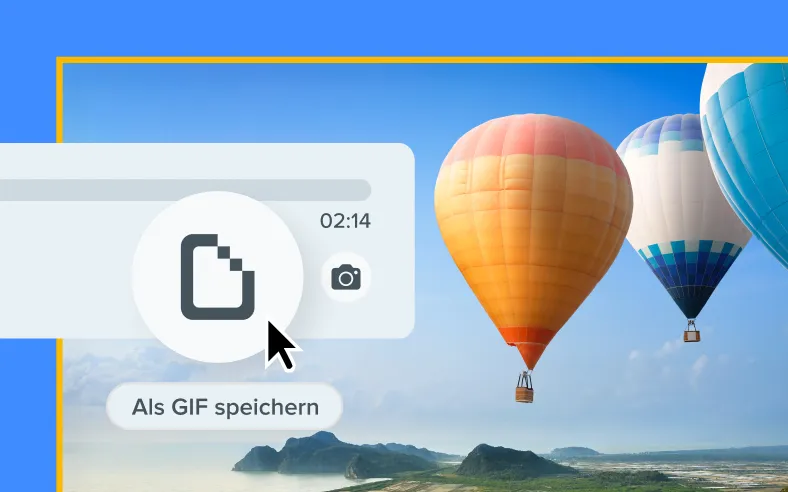
GIFs erstellen
Wandeln Sie Ihre Videos ganz einfach in GIFs um.
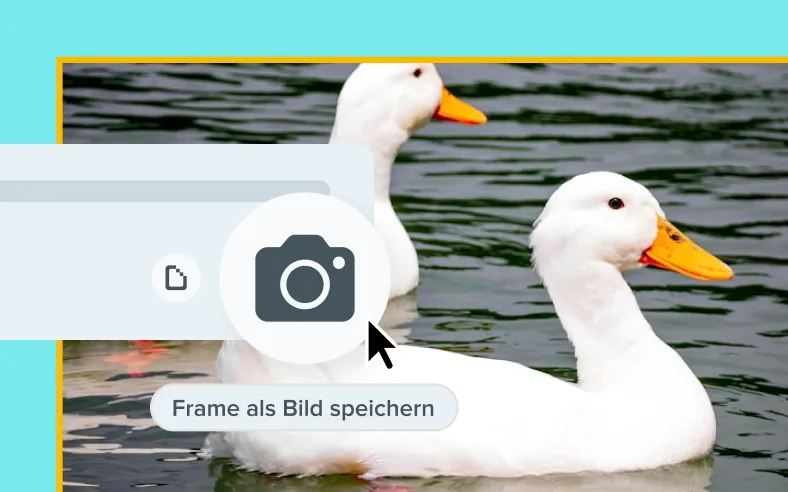
Frames aufnehmen
Erfassen Sie beliebige Frames aus Ihrer Bildschirmaufnahme und speichern Sie sie als Bild.
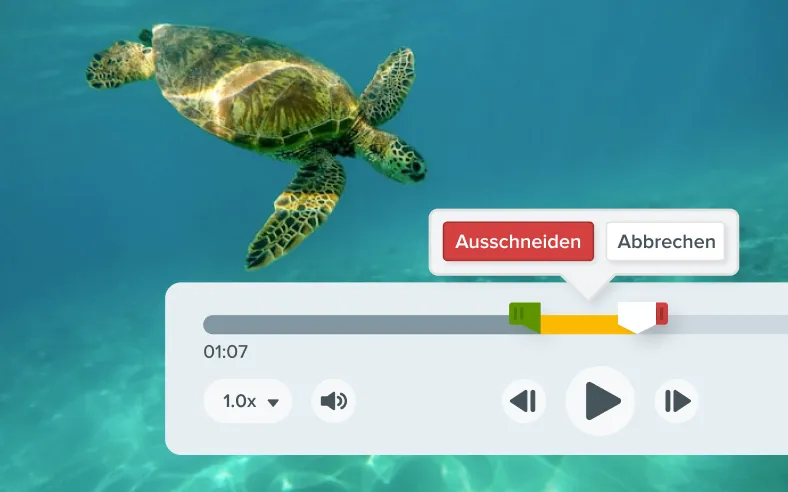
Video trimmen
Entfernen Sie Anfang, Ende oder unerwünschte Abschnitte aus Ihrem Video.
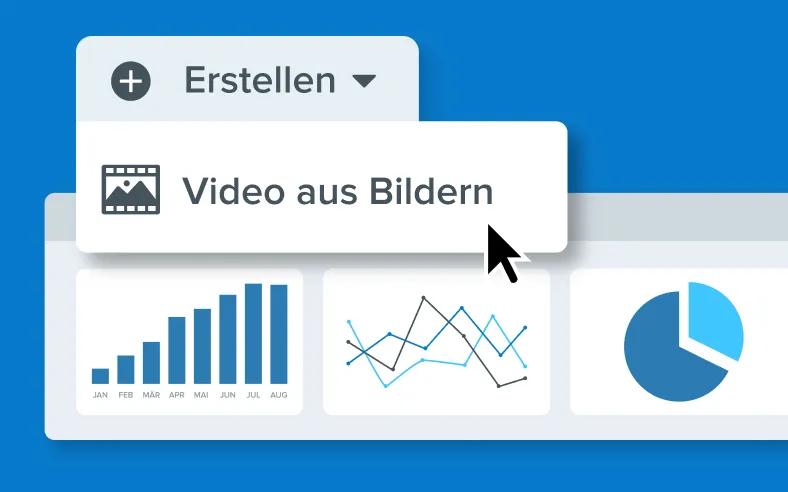
Video aus Bildern
Machen Sie aus einem Screenshot oder einer Reihe von Screenshots ein Video mit Sprecherkommentar.

Webkamera-Video aufnehmen
Nehmen Sie Video von der Webkamera des Computers oder einer externen Kamera auf.
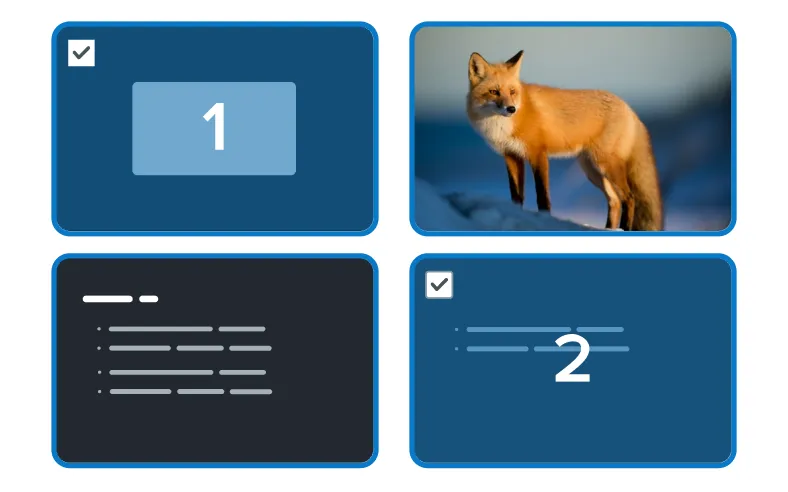
Clips kombinieren
Führen Sie mehrere Bildschirmaufnahmen mühelos zu einem Video zusammen.

Webkamera-Hintergrund weichzeichnen
Schützen Sie Ihre Privatsphäre und vermeiden Sie Ablenkungen, indem Sie den Hintergrund des Webkamera-Videos weichzeichnen. (Nur Mac)
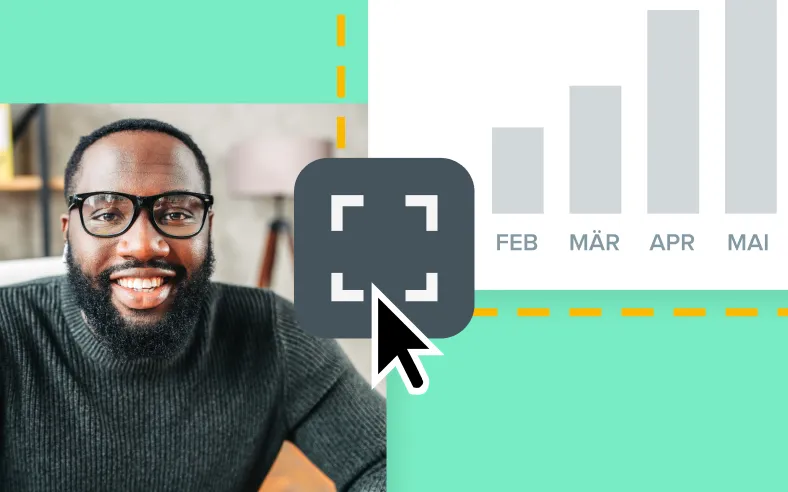
Zwischen Bildschirm und Webkamera wechseln
Wechseln Sie in Ihrer Aufnahme nahtlos zwischen dem Bildschirminhalt und dem Vollbild der Webkamera.
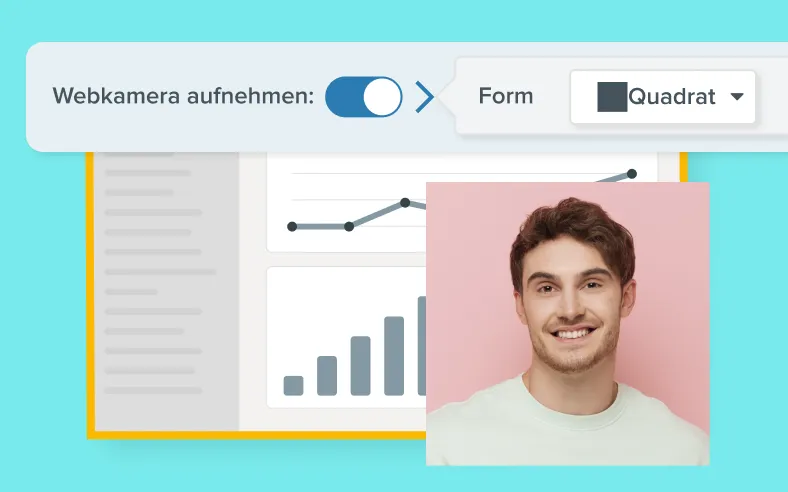
Form des Webkamera-Videos ändern
Passen Sie Form und Größe der Überlagerung mit dem Webkamera-Video in Ihren Aufnahmen an.
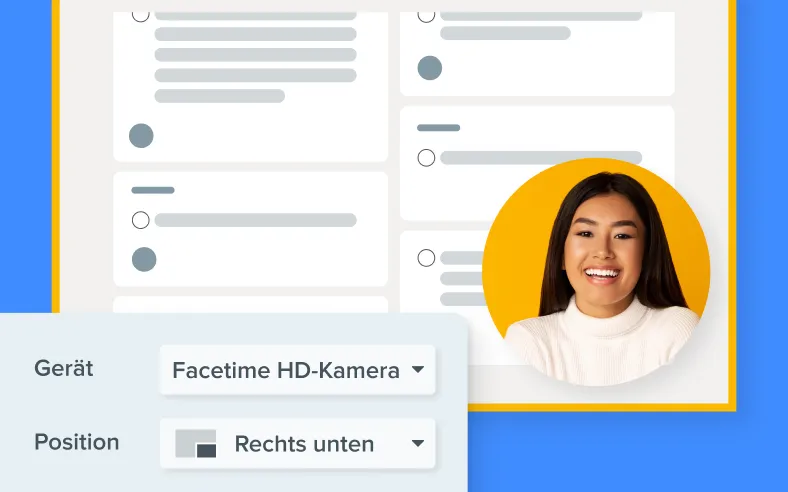
Bild-in-Bild-Video aufnehmen
Integrieren Sie das Bild von Ihrer Webkamera in die Bildschirmaufnahme, damit Ihre Videos noch persönlicher und ansprechender wirken.
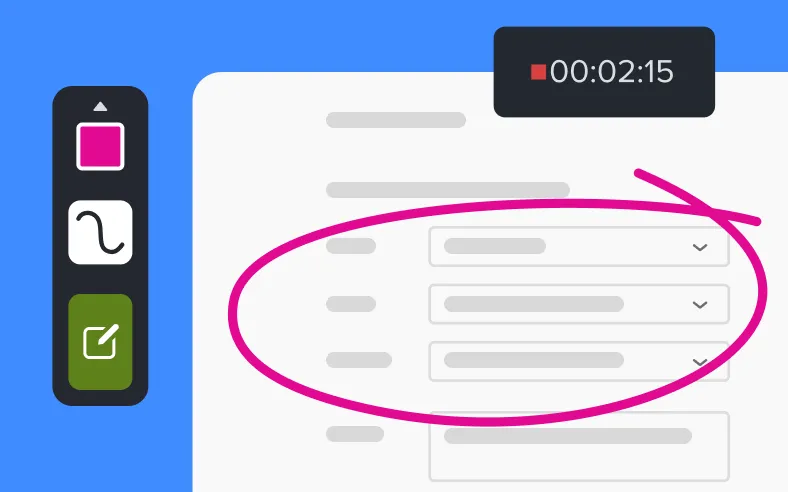
Zeichnen auf dem Bildschirm während der Aufnahme
Fügen Sie Pfeile, Formen und Schrittnummern direkt auf dem Bildschirm hinzu, während Sie ihn aufnehmen.
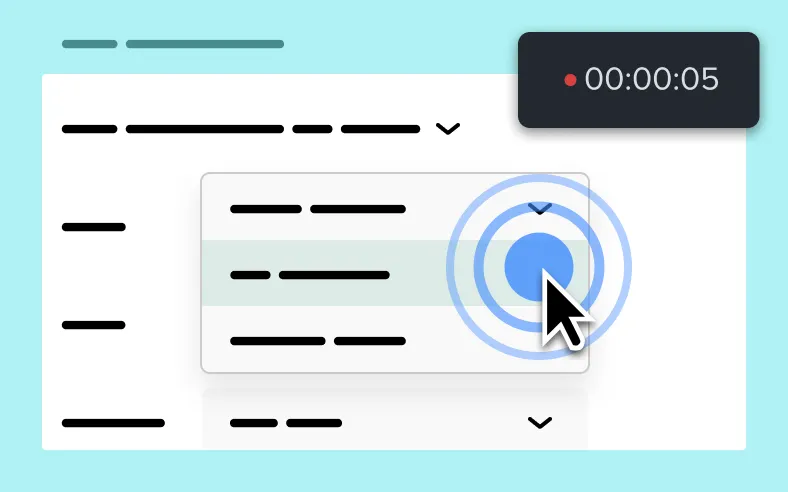
Klickanimationen
Verdeutlichen Sie Mausklicks in Ihrer Bildschirmaufnahme mit einem Welleneffekt.
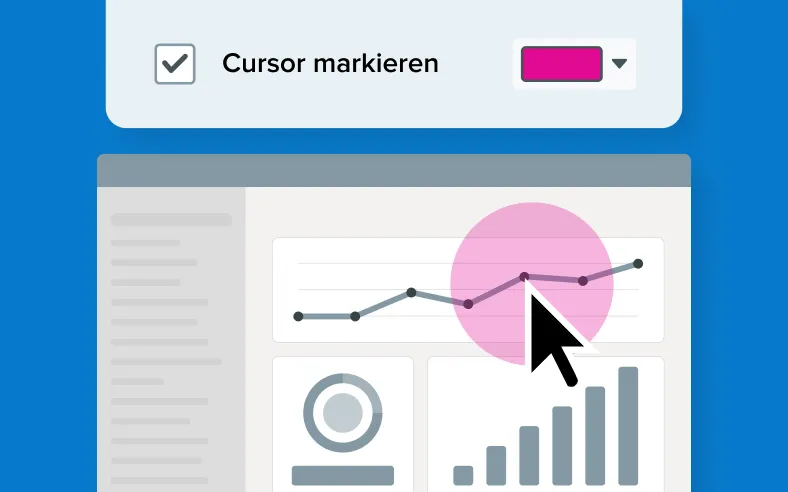
Cursor-Hervorhebung hinzufügen
Heben Sie den Cursor während Ihrer Bildschirmaufnahme hervor, damit er mehr auffällt.
Anmerkungen
Erstellen Sie mit dem umfassenden Snagit-Toolkit für Anmerkungen professionelle Videos.

Pfeile
Weisen Sie mit Pfeilen auf wichtige Bereiche eines Screenshots hin.
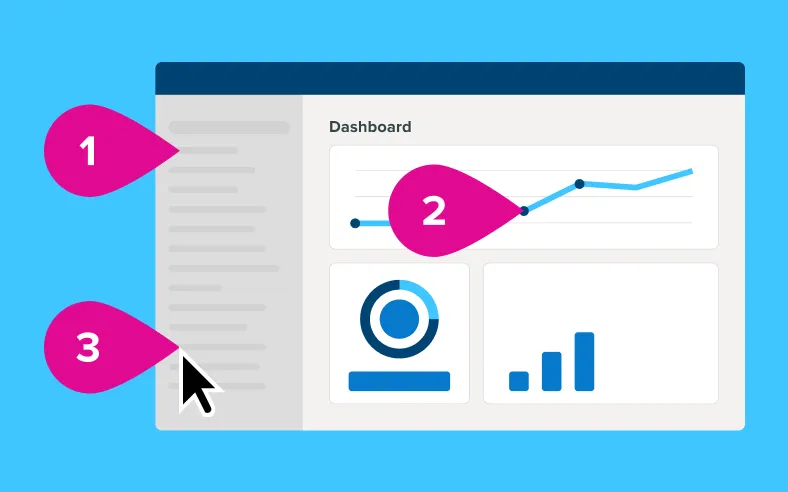
Werkzeug "Liste"
Kennzeichnen Sie die Schritte eines Prozesses mit nummerierten Markierungen.
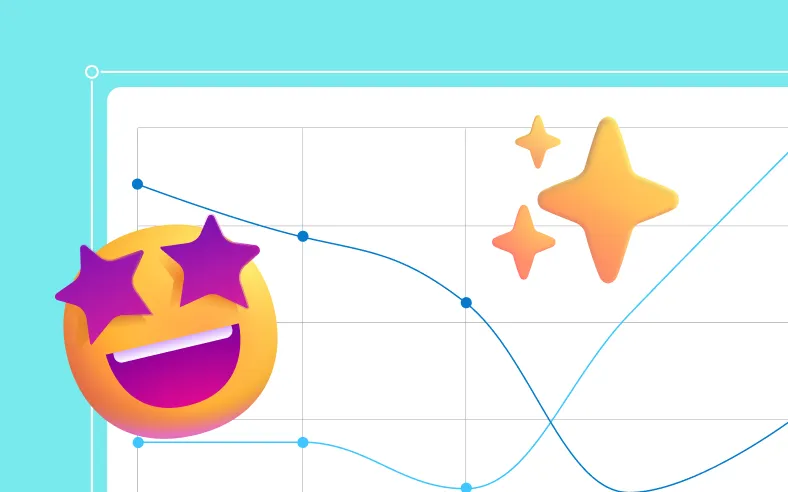
Stempel
Gestalten Sie den Feedback-Prozess mit Stempeln wie Prüfhäkchen und Emojis effizient und interaktiv.
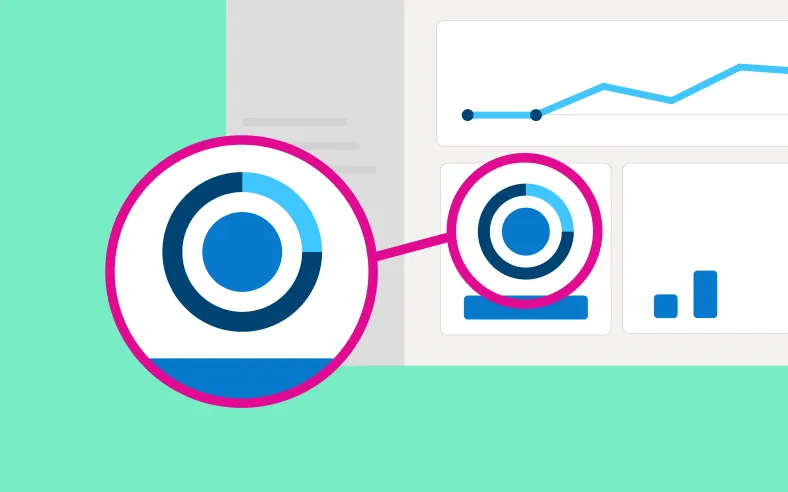
Vergrößern
Vergrößern Sie einen bestimmten Bereich des Screenshots, ohne die ursprüngliche Bildgröße zu verändern.
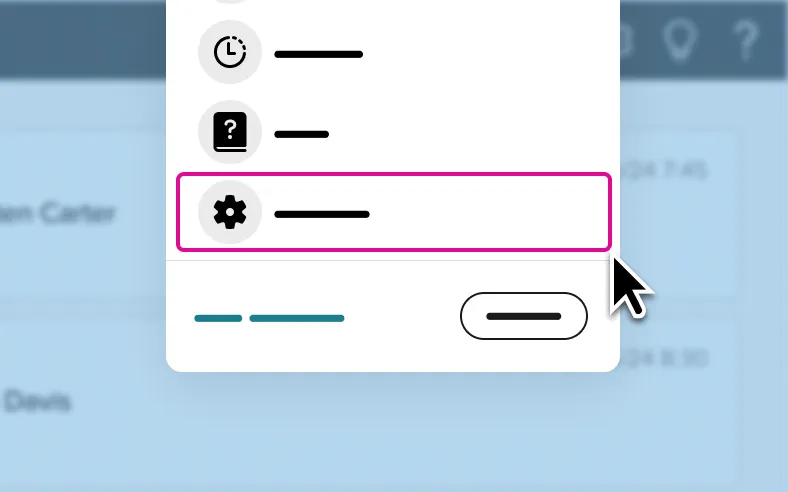
Formen
Fügen Sie Rechtecke, Kreise und benutzerdefinierte Formen hinzu, um bestimmte Bereiche einzurahmen oder hervorzuheben.
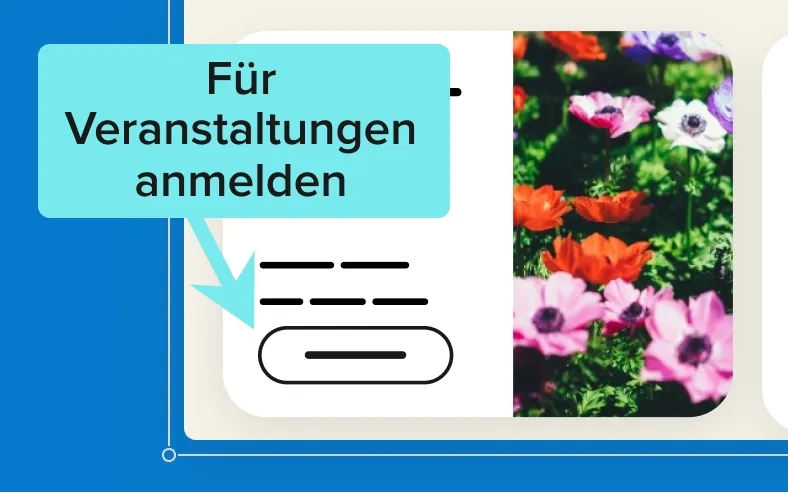
Callouts
Versehen Sie Ihre Screenshots mit Kontext, indem Sie Textfelder hinzufügen, die durch einen Pfeil mit bestimmten Teilen des Bildes verbunden sind.
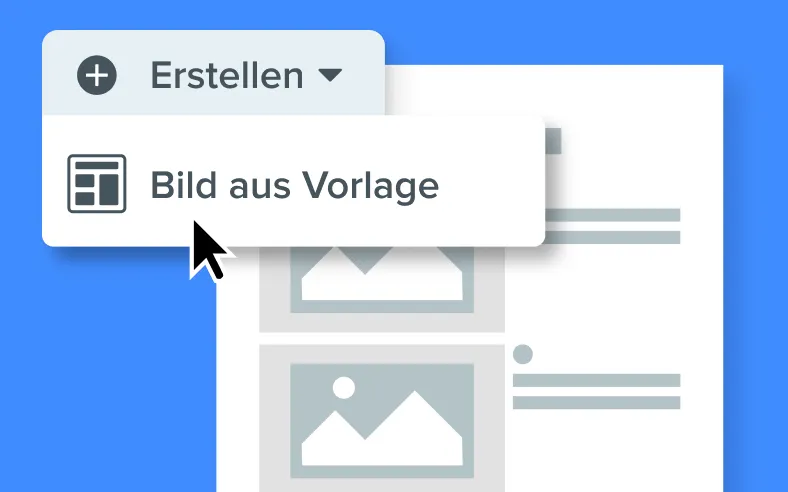
Vorlagen
Verwandeln Sie Ihre Screenshots in übersichtliche Schritt-für-Schritt-Anleitungen, Chroniken und Referenzdokumente.
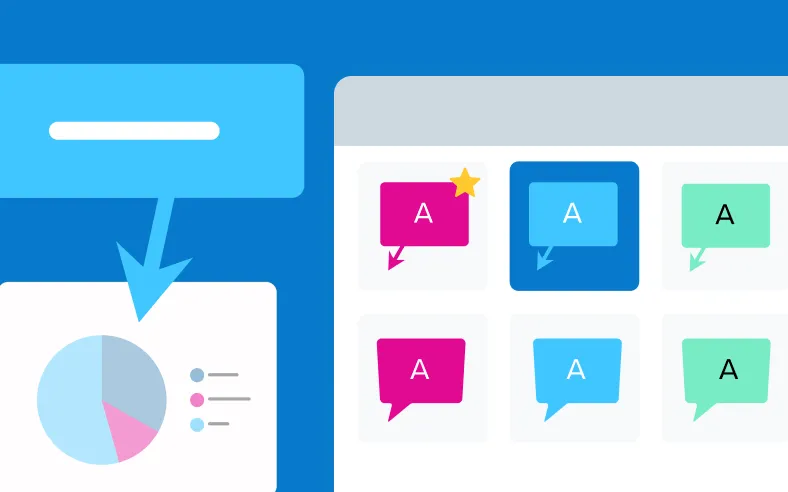
Stilauswahl und Schemas
Erstellen Sie eigene Stilauswahlen und Schemas, die zu Ihrer Marke passen, oder wählen Sie aus unserer Kollektion einen vordefinierten Stil aus.
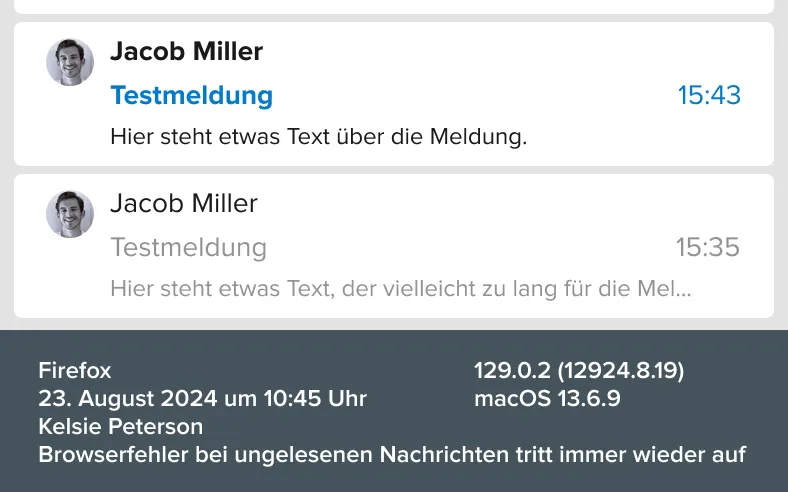
Capture-Informationen hinzufügen
Fügen Sie hilfreiche Informationen wie Betriebssystem, Datum und Angaben zur App direkt in Ihre Aufnahmen ein.
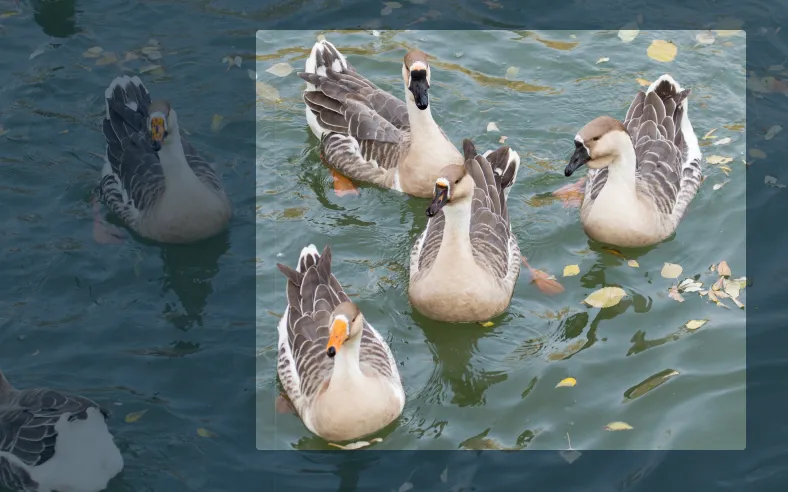
Scheinwerfer
Lenken Sie die Aufmerksamkeit auf ein bestimmtes Element in einem Screenshot, indem Sie den umgebenden Bereich abdunkeln und/oder weichzeichnen. (Nur Mac)
Bearbeitung
Es war noch nie so einfach, visuelle Elemente in professioneller Qualität zu erstellen.
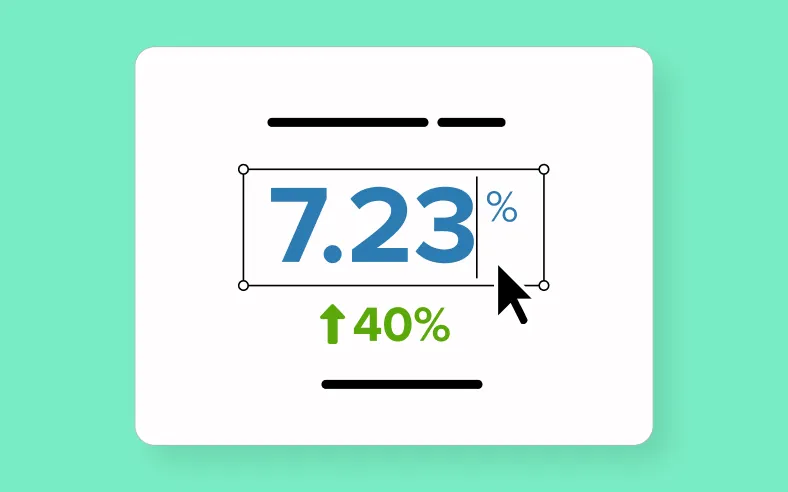
Texterkennung
Bearbeiten oder kopieren Sie Text in Screenshots.
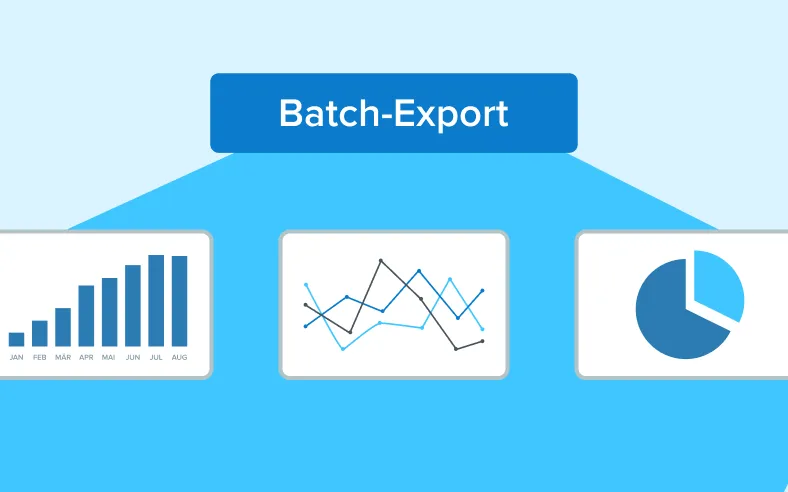
Batch-Verarbeitung
Exportieren Sie mehrere Bilder, während Effekte und Bearbeitungen einheitlich angewendet werden.
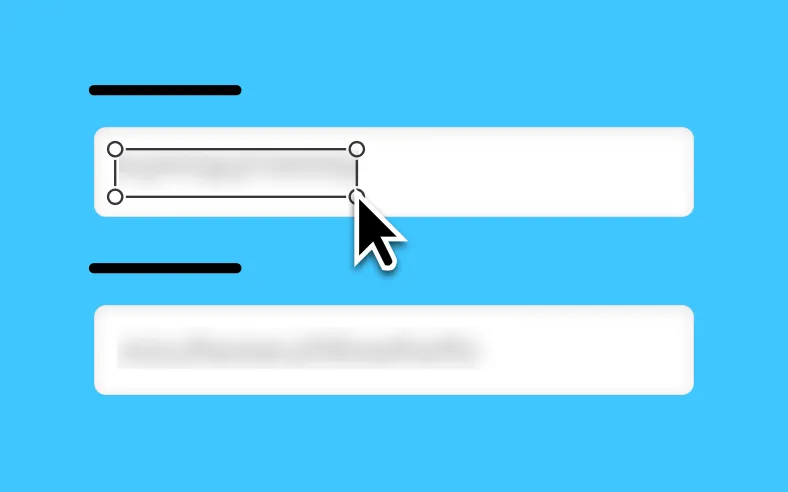
Unschärfe
Machen Sie vertrauliche oder ablenkende Bereiche durch Unschärfe unkenntlich, damit Ihre Screenshots professionell und fokussiert wirken.
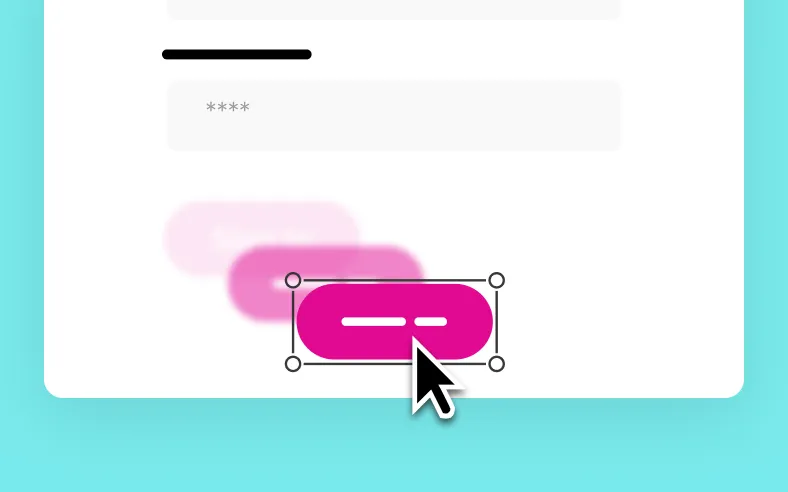
Smart Move
Snagit erkennt Elemente der Benutzeroberfläche in einem Screenshots automatisch, sodass Sie sie verschieben können.
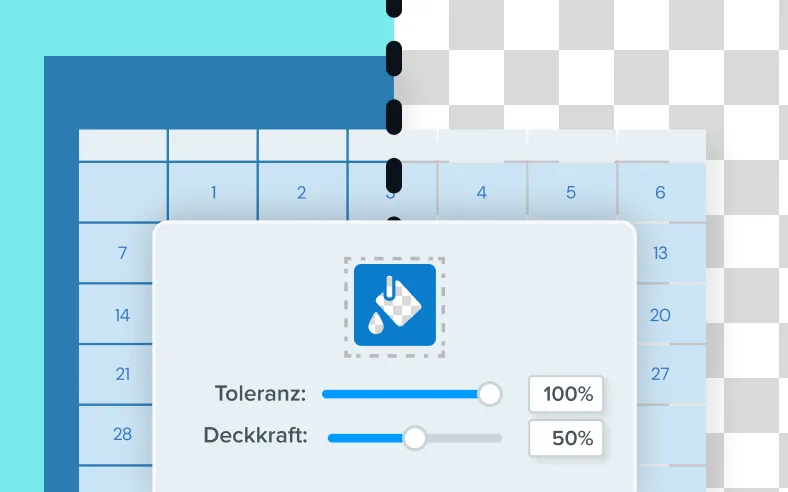
Hintergrund entfernen
Entfernen Sie den Hintergrund Ihrer Screenshots, um übersichtliche, professionelle Visuals zu erstellen.
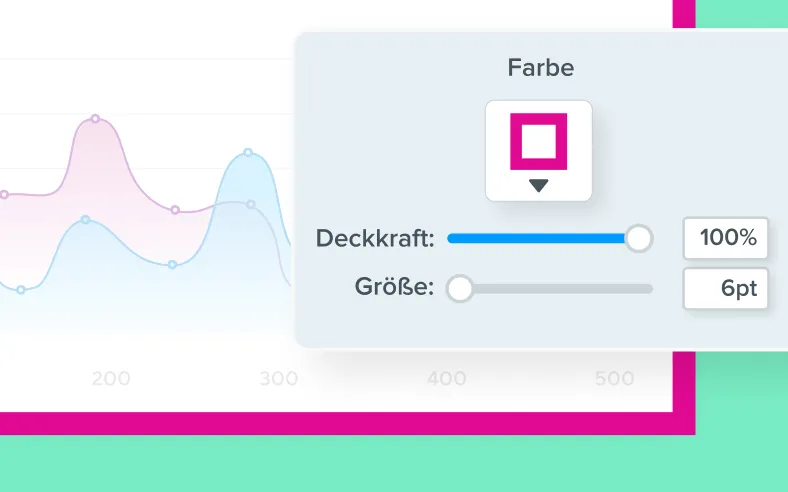
Rahmen und Ränder hinzufügen
Gestalten Sie Ihre Screenshots mit verschiedenen Rahmen und Randeffekten individuell.
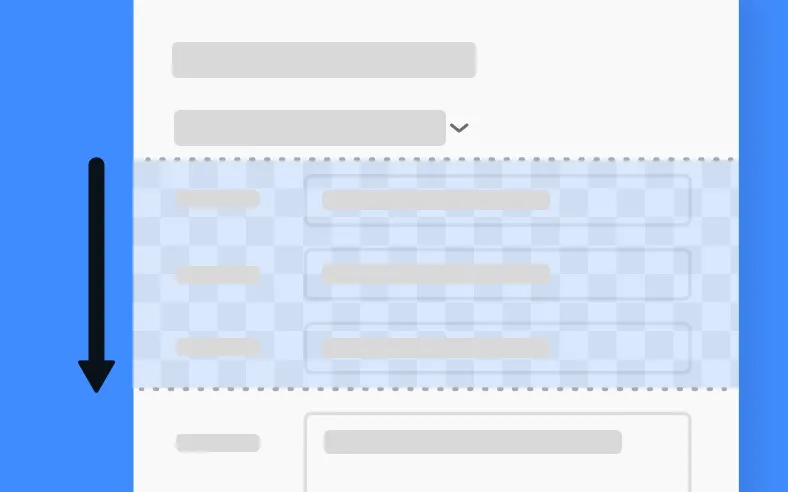
Ausschneiden
Entfernen Sie unerwünschte Bereiche aus Ihren Bildern und fügen Sie die Teile mit Effekten wie gerissenen Rändern und Wellen zusammen.
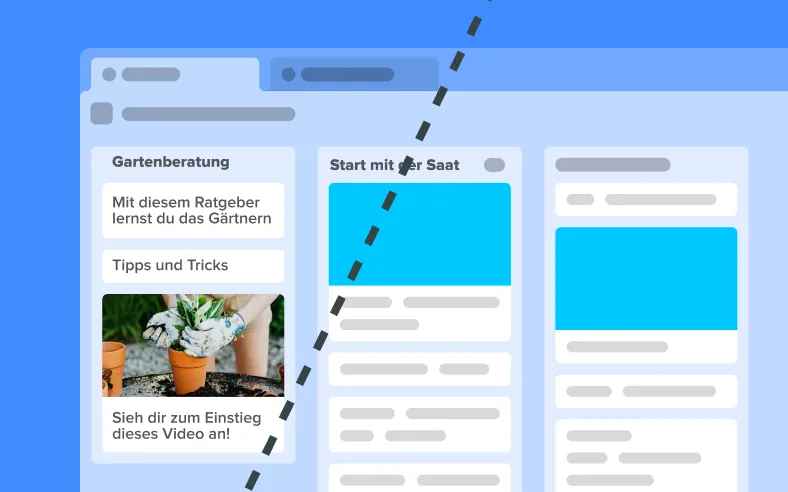
Vereinfachen
Wandeln Sie Ihre detaillierten Bildschirmaufnahmen in vereinfachte Grafiken um – ideal für leicht verständliche visuelle Anleitungen.

Zuschneiden, Größe ändern und drehen
Passen Sie Ihre Screenshots mit benutzerfreundlichen Tools an die gewünschten Spezifikationen an – einfach zuschneiden, vergrößern oder verkleinern und drehen.
Dateiverwaltung
Organisieren Sie Ihre Projekte effizient und machen Sie Ihre Inhalte leicht zugänglich.
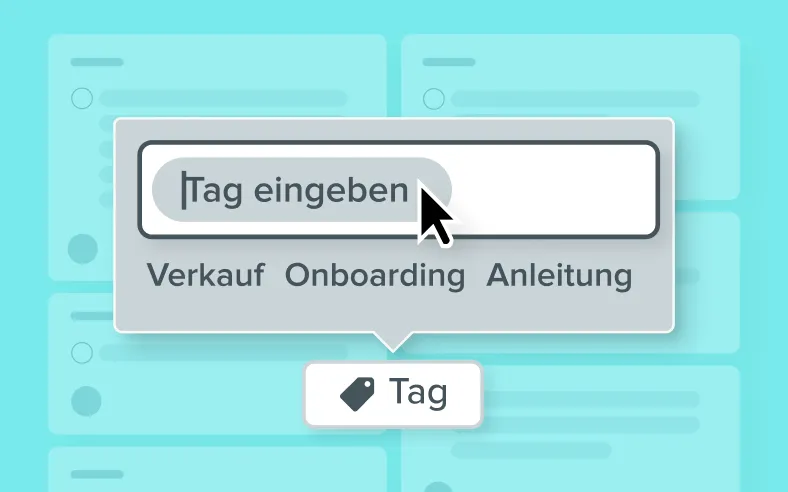
Tags
Fügen Sie Ihren Screenshots benutzerdefinierte Tags hinzu, um sie zu organisieren und zu gruppieren.
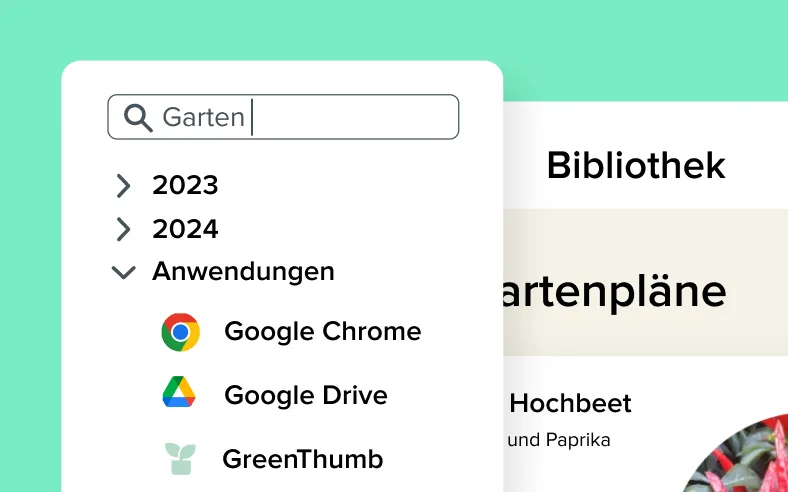
Suche
Anhand von suchbaren Metadaten, die auf die Bilder angewendet werden, finden Sie Ihre Screenshots jederzeit wieder.
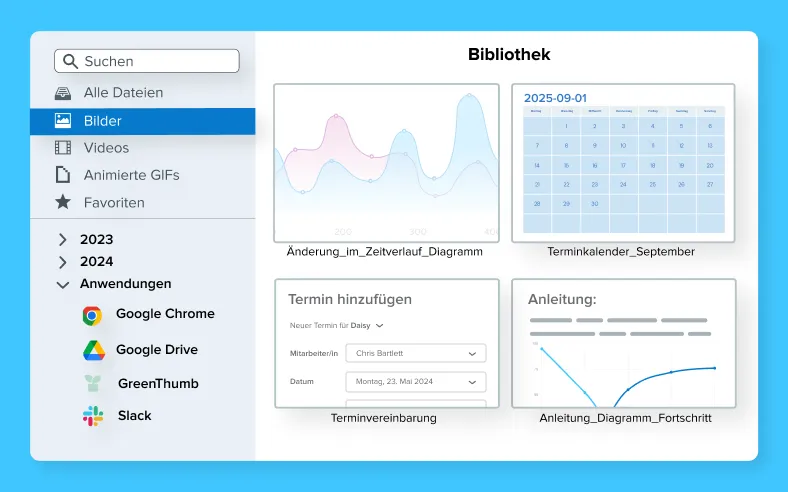
Bibliothek
In einer zentralen Bibliothek können Sie Ihre Screenshots übersichtlich organisieren und jederzeit abrufen.

Filtern und sortieren
Organisieren Sie Ihre Bibliothek, indem Sie Screenshots nach Datum, Anwendung oder Webseite filtern und sortieren.

Plattformübergreifende Bearbeitung
Speichern Sie Ihre Dateien in einem kompatiblen Format – so können Sie denselben Screenshot unter Windows und auf dem Mac bearbeiten.
Export
Exportieren Sie Ihre Aufnahmen in mehreren Formaten und teilen Sie sie auf verschiedenen Plattformen.
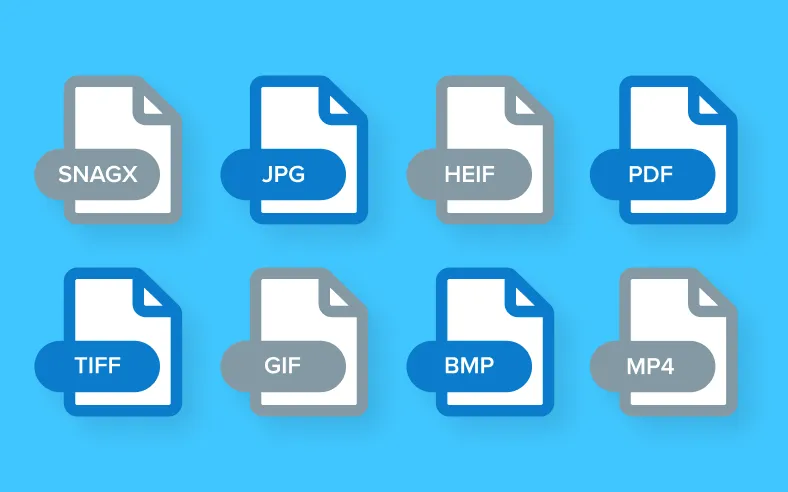
Exportformate
Snagx, png, jpg, heif, tiff, gif, bmp, webpb, pdf, mp4
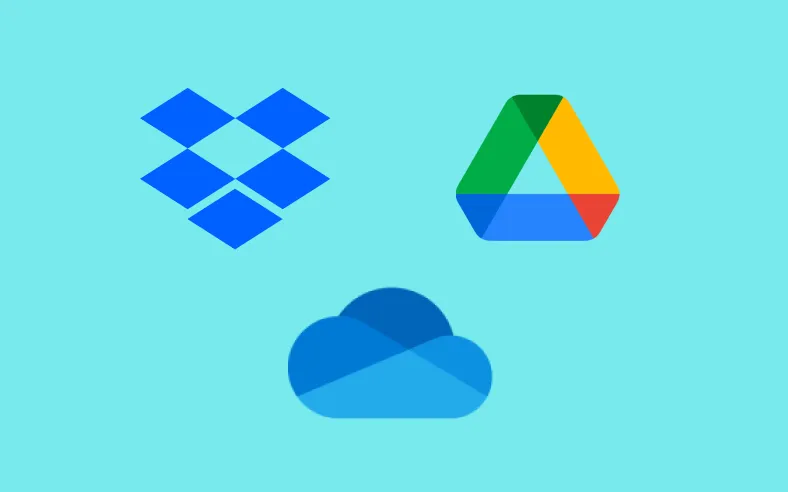
Cloud-Dienste
Speichern Sie Ihre Aufnahmen auf Dropbox, Google Drive oder OneDrive.
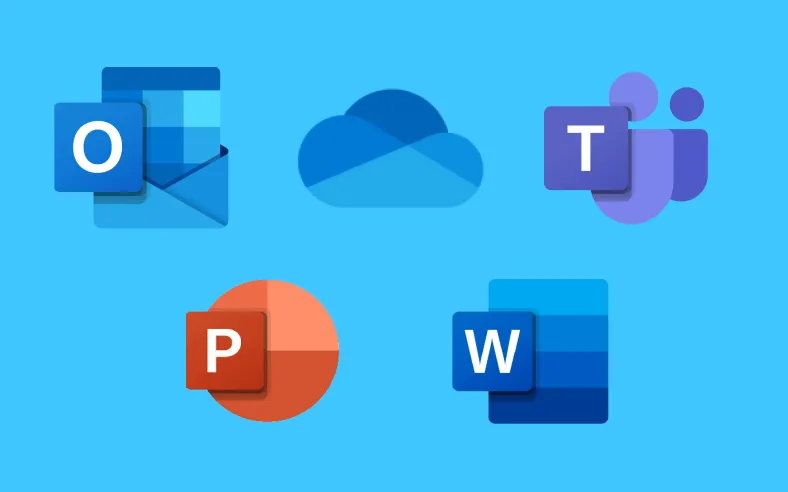
Microsoft Office
Exportieren Sie Aufnahmen nach Outlook, Teams, OneDrive, PowerPoint und Word.
Zusammenarbeit
Sie haben kostenlosen Zugang zu Screencast und können Ihre Inhalte so noch einfacher teilen und Feedback in Echtzeit erhalten.
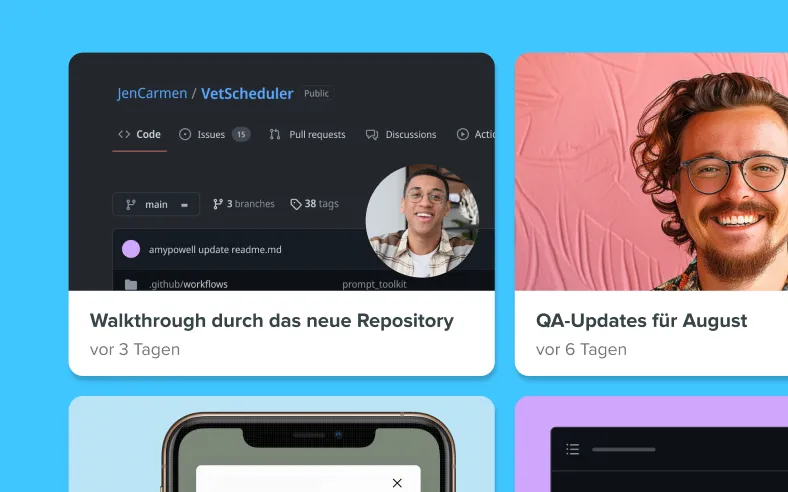
Sammlungen
Organisieren Sie Ihre Bilder und Videos in Sammlungen, die Ihr Team abrufen und mit Beiträgen ergänzen kann.
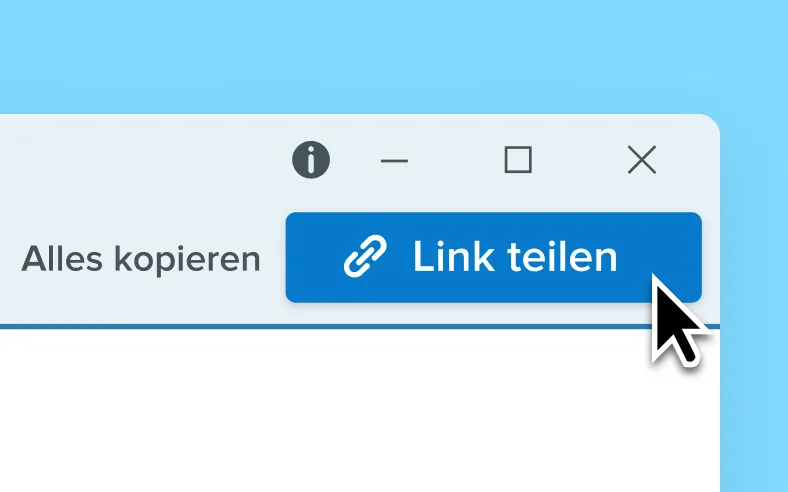
Link teilen
Generieren Sie einen Link zu Ihrem Bild oder Video, den Sie ganz einfach an andere weitergeben können.
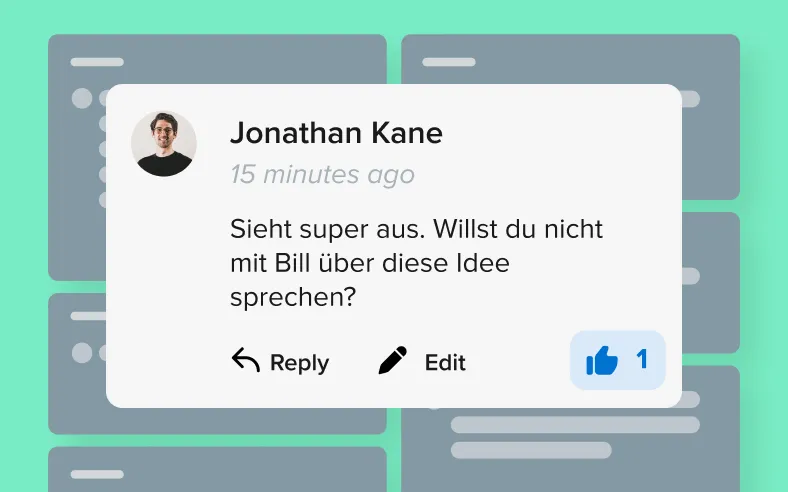
Kommentare und Reaktionen
Videos und Bilder lassen sich direkt mit Anmerkungen und Kommentaren versehen, um klares und effektives Feedback zu sammeln.
Systemvoraussetzungen
Für Windows:
- Microsoft Windows 11, Microsoft Windows 11 on ARM (22H2 oder höher), Microsoft Windows 10 (1903 oder höher), Windows Server 2016 oder Windows Server 2019
- Unter Windows N muss das Media Foundation Pack installiert sein
- Nur 64-Bit Windows
- Der Snagit-Drucker wird unter Windows on ARM nicht unterstützt
- .NET 4.7.2 oder neuere Version
- WebView2 Runtime (ins Installationsprogramm integriert)
- Intel i3-Prozessor oder gleichwertiger AMD-Prozessor (für Videoaufnahmen ist ein Intel i5-Prozessor der 6. Generation oder ein gleichwertiger AMD-Prozessor erforderlich)
- 4 GB RAM
- 1,6 GB Festplattenspeicher für die Installation des Programms
Für macOS:
- macOS Sonoma (14) oder macOS Ventura (13)
- macOS Ventura (13) oder neuer ist erforderlich für:
- Ausblenden von Symbolleisten und Steuerelementen für Videos in endgültigen Aufnahmen
- Kamerawechsel

TechSmith |
|
Download |
|
Jahreslizenz |
|
Windows / macOS |